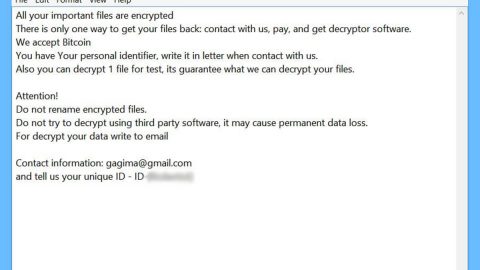What is Multitimer? And how does it function?
Multitimer is a program that works on several browsers like Google Chrome, Mozilla Firefox, Internet Explorer, and more. This questionable program allows users to set timers and alarms when they browse the web. However, this program can’t be trusted and isn’t safe to use as it is categorized as an ad-supported program or adware due to the excessive amount of ads it delivers to users. These ads include dozens of banners, pop-ups, coupons, in-text links, both video and audio ads that could interrupt your internet browsing.
According to researchers, other questionable and shady programs or toolbars might also get installed by Multitimer once it is installed in the system. You could also experience redirects to suspicious web pages once you click on any sponsored content that this program displays. Note that not all the sponsored content delivered by this program can be trusted as some of them are misleading ones that could lead you to malicious websites. What’s more is that it also has the ability to spy on all your browsing activities so it can gather information such as the websites you visit often, as you’ve clicked, browsing history, search queries, and other browsing-related sites. The gathered information is processed and used to generate more targeted and customized ads so it can increase its revenue using the pay-per-click marketing. Needless to say, you need to remove Multitimer before it can do any harm to your computer.
How is Multitimer distributed over the web?
Multitimer is distributed over the web via software bundles where it is added as one of the optional components along with other equally suspicious programs. To prevent unwanted installation of this ad-supported program and other similar ones, the use of the Custom or Advanced setup is highly advised.
Refer to the instructions prepared below to remove Multitimer from your computer.
Step 1: Start by opening the Task Manager by simply pressing the Ctrl + Shift + Esc keys.
Step 2: Next, go to Processes and look for the processes named “Multitimer” and then right click on each one of them and select End Process or End Task to kill their processes.

Step 3: Then open the Control Panel. To do so, tap the Windows key + R, then type in appwiz.cpl and then click OK or press Enter.

Step 4: Look for Multitimer and any suspicious program and then Uninstall them.

Step 5: Close all the browsers affected by Multitimer. If you’re having a hard time closing them, you can close them using the Task Manager just tap on Ctrl + Shift + Esc.
Step 6: After you open the Task Manager, go to the Processes tab and look for the infected browser’s process and end it.
Step 7: Edit your Hosts File
- Tap the Win + R keys to open then type in %WinDir% and then click OK.
- Go to System32/drivers/etc.
- Open the host’s file using Notepad.
- Delete all the entries containing Multitimer.
- After that, save the changes you’ve made and close the file.
Step 8: Reset all your browsers to default to their default state.
Google Chrome
- Launch Google Chrome, press Alt + F, move to More tools, and click Extensions.
- Look for Multitimer or any other unwanted add-ons, click the Recycle Bin button, and choose Remove.
- Restart Google Chrome, then tap Alt + F, and select Settings.
- Navigate to the On Startup section at the bottom.
- Select “Open a specific page or set of pages”.
- Click the More actions button next to the hijacker and click Remove.
Mozilla Firefox
- Open the browser and tap Ctrl + Shift + A to access the Add-ons Manager.
- In the Extensions menu Remove the unwanted extension.
- Restart the browser and tap keys Alt + T.
- Select Options and then move to the General menu.
- Overwrite the URL in the Home Page section and then restart the browser.
Internet Explorer
- Launch Internet Explorer.
- Tap Alt + T and select Internet options.
- Click the General tab and then overwrite the URL under the homepage section.
- Click OK to save the changes.
Step 9: Hold down Windows + E keys simultaneously to open File Explorer.
Step 10: Navigate to the following directories and look for suspicious files associated to Multitimer and delete it/them.
- %USERPROFILE%\Downloads
- %USERPROFILE%\Desktop
- %TEMP%
Step 11: Close the File Explorer.
Step 12: Empty the Recycle Bin.
Follow the advanced instructions below to ensure the removal of Multitimer using [product-name] as well as all the file residues it left behind.
Perform a full system scan using [product-code]. To do so, follow these steps:
- Turn on your computer. If it’s already on, you have to reboot
- After that, the BIOS screen will be displayed, but if Windows pops up instead, reboot your computer and try again. Once you’re on the BIOS screen, repeat pressing F8, by doing so the Advanced Option shows up.
- To navigate the Advanced Option use the arrow keys and select Safe Mode with Networking then hit
- Windows will now load the SafeMode with Networking.
- Press and hold both R key and Windows key.
- If done correctly, the Windows Run Box will show up.
- Type in the URL address, [product-url] in the Run dialog box and then tap Enter or click OK.
- After that, it will download the program. Wait for the download to finish and then open the launcher to install the program.
- Once the installation process is completed, run [product-code] to perform a full system scan.