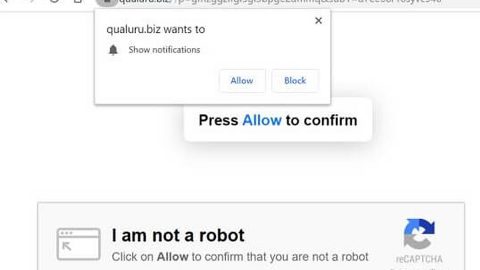In case you don’t know, you can actually run various apps from the Command Prompt using their aliases. For instance, if you want to run Notepad from the cmd, all you have to do is type in “notepad.exe” since that’s its alias. After that, tap Enter on your keyboard to open the Notepad app.
As you can see in the example given above, the alias of Notepad is basically the same as its name and such is the case for other applications as well. However, there are also cases when two different applications might have the very same alias, thus, resulting to some conflict or issue.
In such cases, when you try to open the application you intend to pull up using the Command Prompt by keying in its alias, you might end up opening the other program with the same alias. For example, you have two applications that are both named Music Mania but were created by two different developers and have the different structure, size and so on. So basically the only thing they have in common is their name. It’s possible that the default execution name for both programs is “musicmania.exe”. And so when you try using that alias using the Command Prompt, it ends up opening the other program instead. To fix this issue, you have to manage the app execution aliases on your Windows 10 computer. Before you head over to the instructions in managing app execution aliases, know that users that are using the earlier Windows version could also change the alias of either application based on the guide in docs.microsoft.com. On the other hand, with the launch of the Windows 10 v1803, Windows now allows users to specify which app should use a specific alias when there are more than one application having the same name.
Step 1: The first thing you have to do to get started on choosing which app could use a certain alias is to click the Start button.
Step 2: After that, click on the gear-like icon for settings to pull up the Settings window.
Step 3: Next, select “Apps” and then go to the “Apps & features” tab located on the left-hand side of the window.
Step 4: Now click on the “Manage app execution aliases” link which will display the list of apps that might have conflicting aliases.

Step 5: Then turn off the toggle button for the apps with the same names.

And that’s about it. You can now open apps which have their toggle enabled using their respective execution name or aliases without conflict using the Command Prompt.
Note: The toggle switch was designed for apps that have conflicting aliases so if you turn off the toggle switch for apps that do not have any conflict, you will get an error saying, “<the execution name> is not recognized as internal or external command, operable program or batch file” when you try to open the app using its execution name. On the other hand, it won’t prevent you from opening apps from the Start Menu and elsewhere.
Besides the conflict in the app execution aliases on Windows 10, if you have other system-related issues that need some fixing, there is a one-click solution known as [product-name] you can try to fix them. This program is a useful tool that could repair corrupted registries and optimize your PC’s overall performance. Aside from that, it also cleans out your computer for any junk or corrupted files that help you eliminate any unwanted files from your system. This is basically a solution that’s within your grasp with just a click. It’s easy to use as it is user-friendly. For a complete set of instructions for downloading and using it, refer to the steps below.
Perform a full system scan using [product-code]. To do so, follow the instructions below.
- Turn on your computer. If it’s already on, you have to reboot
- After that, the BIOS screen will be displayed, but if Windows pops up instead, reboot your computer and try again. Once you’re on the BIOS screen, repeat pressing F8, by doing so the Advanced Option shows up.
- To navigate the Advanced Option use the arrow keys and select Safe Mode with Networking then hit
- Windows will now load the SafeMode with Networking.
- Press and hold both R key and Windows key.
- If done correctly, the Windows Run Box will show up.
- Type in the URL address, [product-url] in the Run dialog box and then tap Enter or click OK.
- After that, it will download the program. Wait for the download to finish and then open the launcher to install the program.
- Once the installation process is completed, run [product-code] to perform a full system scan.
- After the scan is completed click the “Fix, Clean & Optimize Now”button.