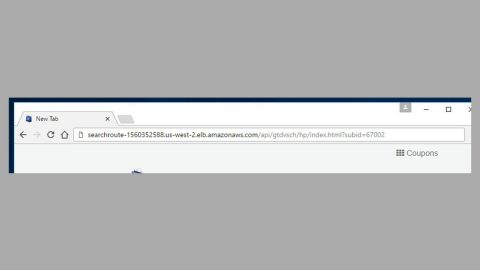As time passes, Windows 10 has been getting a lot of useful features for its users. These features both benefit the consumers as well as developers. Together with new features, Windows 10 hasn’t forgotten improving the old ones and one of which is the USB Selective Suspend feature.
What is the USB Selective Suspend feature? And how do you use it?
The improvised Windows 10 Selective Suspend feature allows the system to save power by suspending some USB ports. In this feature, it lets the hub drivers suspend a certain port but does not really affect how other ports function in the process. For example, take the case of how users put their laptops and other devices into Sleep Mode – that’s almost exactly how the Selective Suspend feature works. What makes this feature interesting is that it can suspend a particular USB port individually but does not affect the entire USB port while doing so. However, before this feature works properly, the driver for the USB device must support this feature first. One of the drivers that support this feature is the USB Core Stack which is a modified version of the Universal Serial Bus Specification and is deemed as “selective suspend”. It allows the hub driver to suspend a certain port and helps in conserving the battery of the device.
Putting services like Fingerprint Reader and the likes into a suspended mode, which are all not required all the time, helps in saving power consumption. Take note that this feature is different for devices that are running Windows XP and kept on improving in Windows Vista and other previous versions. Some users don’t find this feature that useful for their devices that are already charging and can avail the plug-in power whenever it needs to which is why Windows 10 lets its users enable this feature based on their computers’ plug-in or battery. However, the Selective Suspend feature is not really a requirement on a desktop computer which is already plugged into power. When a certain USB port is suspended, it does not really save much power on a desktop computer compared to laptop devices which bring us again to the reason why Windows 10 lets users enable or disable this feature.
So how do you enable or disable this feature?
Many users have already reported that their USB ports do not get turned back on after they applied the Selective Suspend feature. And sometimes it also turns itself off without notifying users. To remedy this dilemma, you can disable the USB Selective Suspend feature on your device. How? Follow the instructions below.
Step 1: On your Windows 10 PC, open Control Panel.
Step 2: Afterwards, navigate to this path: Control Panel > Hardware and Sound > Power Options.
Step 3: Click on the Power Plan you selected and then click on Change Plan Settings.

Step 4: After clicking Change Plan Settings, it will take you to a new page where you have to click the Change advanced power settings.

Step 5: Next, a new name and a more detailed box of the Advanced power options will be displayed. There would also be a menu labeled as “USB Settings”. Expand that option to see the two sub-options which will be labeled as “On Battery” and “On Power”

Step 6: You have the option to enable both of the sub-options individually. Click on OK to save the changes you’ve made.
And that’s about it. If there are any computer issues that’s been bugging you for some time now such as corrupted registries or slow PC performance, you can try a one-click solution in the form of PC Cleaner Pro. This program is a useful tool that could repair corrupted registries and optimize your PC’s overall performance. Aside from that, it also cleans out your computer for any junk or corrupted files that help you eliminate any unwanted files from your system.
Perform a full system scan using PC Cleaner Pro. To do so, follow the instructions below.
- Turn on your computer. If it’s already on, you have to reboot
- After that, the BIOS screen will be displayed, but if Windows pops up instead, reboot your computer and try again. Once you’re on the BIOS screen, repeat pressing F8, by doing so the Advanced Option shows up.
- To navigate the Advanced Option use the arrow keys and select Safe Mode with Networking then hit
- Windows will now load the SafeMode with Networking.
- Press and hold both R key and Windows key.
- If done correctly, the Windows Run Box will show up.
- Type in explorer http://www.fixmypcfree.com/install/pccleanerpro
A single space must be in between explorer and http. Click OK.
- A dialog box will be displayed by Internet Explorer. Click Run to begin downloading PC Cleaner Pro. The installation will start automatically once a download is done.
- Click OK to launch the program.
- Run the program and click the Click to Start Scan button to perform a full system scan.
- After all the infections are identified, click FIX ALL.