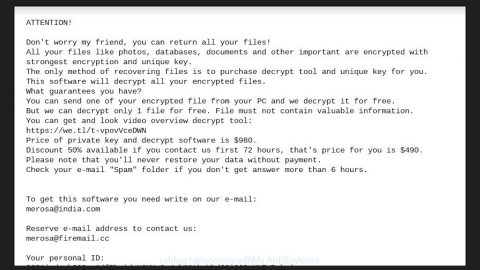Powershell is a built-in Windows software that gives you complete control over your system. In Windows 10, users are using Powershell to easily uninstall preinstalled Windows 10 apps.
Windows 10 Apps You Might Want to Remove
Windows 10 comes pre-installed with a number of apps that you might want to remove. Unfortunately, Windows 10 doesn’t let you uninstall those apps like you would uninstall normal apps. Some people call this bloatware.
Whatever you call it, some of the unpopular Windows 10 apps include:
-Maps
-People
-Xbox
-Photos
-Groove Music
I’ve used Windows 10 for 4-5 weeks now and haven’t encountered any of these apps (aside from Groove Music, which popped up before I installed VLC and struggled to actually play music).
If you’re in the same situation as me, then you can easily get rid of these apps using Powershell in Windows 10.
Some Apps Can’t Be Removed
You can’t remove certain integral Windows 10 apps, so don’t get too excited about wiping out everything in your system. You won’t be able to remove Cortana, the Edge browser, Contact Support, Feedback, and other mandatory apps, for example, no matter how useless you think they are.
How to Use Powershell
Using Powershell is straight forward. In Windows 10, just open the Start menu and type in Powershell, then right-click the link to the app and select “Run as Administrator”.

Once you’ve done that, you’ll need to type in certain commands to remove certain programs.
For example, use the command below to get a list of all of the installed apps for the current user on your system:
Get-AppxPackage | ft Name, PackageFullName -AutoSize
If you want to get a list of all the apps used by all the users on the system, then use this command:
Get-AppxPackage -AllUsers | ft Name, PackageFullName -AutoSize

Look through the list and find the name of the app you want to remove. Take note of that name under the PackageFullName listing. You don’t have to write down the full name: just write down Xboxapp to remember the Xbox app, for example (you can use the wildcard ‘*’ command to autocomplete it later).
Once you have the name of the app, paste the command below into Powershell. If you’re removing xboxapp, use this command:
Get-AppxPackage *xboxapp* | Remove-AppxPackage
Activating that command will uninstall all pre-installed apps for all users. If you see a bunch of red text all over the screen, don’t freak out: I didn’t break your computer. You’re just seeing an error regarding an app that can’t be uninstalled.

After you’ve uninstalled your unwanted Windows 10 apps, your Start menu will look cleaner than ever before:

Photos and commands courtesy of our friends over at MakeTechEasier.com.