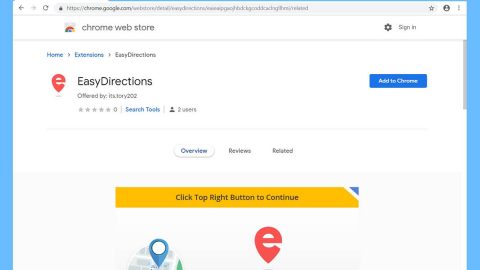What is myTV Search Plus Extension? And how does it work?
myTV Search Plus Extension is a program from Myappline.com and is promoted to help users in catching the latest content on TV channels. This program works as a browser extension for Google Chrome and can be obtained from the Chrome Web Store online. Although this program may look interesting and useful for your TV viewing habits, it has actually some qualities you should consider before you install this program.
The moment you install myTV Search Plus Extension, it will change the default search provider on your Google Chrome browser to tv.searchalgo.com as well as add a drop-down menu to the navigation panel. According to researchers, this browser extension is a modified version of the MyMovie Start Extension which was also released by Myappline.com during the first half of 2017. The MyMovie Start Extension was deemed to be an ad-supported program or adware that redirects its users to Yahoo and unsurprisingly, based on the analysis done by security experts, myTV Search Plus Extension also belongs under the same category – it does not come off as a surprise since this program also redirects users to Yahoo and delivers tons of ads to its users just like the MyMovie Start Extension did.
In its interface, myTV Search Plus Extension also includes a search bar powered by TVNoop and when you perform a search query using this search bar, it will lead you to a media player which is powered by Filmon.tv – as it turns out, Filmon.tv can’t be accessed directly since it seems to load TV channels in the browser. Aside from that, this website also generates video feeds in low resolution at 640px480p. It also redirects you to a website where you are invited to subscribe in paying $18 a month for a service that supposedly lets you watch content via Filmon.tv in HD quality and remove ads while you stream videos in TVNoop.
Considering all these things, it’s clear that myTV Search Plus Extension is a program that aims to generate profit by redirecting its users to its affiliated sites that are also equally suspicious as myTV Search Plus Extension.
How does myTv Search Plus Extension spread online?
As mentioned earlier, this program spreads in the Chrome Web Store. However, that’s not the only way it is being distributed online as it was also found to be spreading using software bundles offered on free sharing sites. myTV Search Plus Extension, along with other free and suspicious programs are added as additional components in a free software package. So when you install a freeware or shareware that contains myTV Search Plus Extension, chances are you might end up installing this program if you use the standard or quick installation settings instead of the recommended Custom or Advanced. If you don’t want any unknown and suspicious programs from getting installed on your computer, you must always use the recommended settings rather than the quick one.
To completely uninstall myTV Search Plus Extension from your computer, you need to follow the given instructions below.
Step 1: Tap the Win + R keys to open Run and then type in appwiz.cpl to open Control Panel to uninstall any suspicious program related to the adware.
Step 2: Look for MyTV Search Plus Extension under the list of installed programs. Once you’ve found it, uninstall it.

Step 3: Close the Control Panel and tap the Win + E keys to open File Explorer. Navigate to the following directories and look for the hijacker’s installer like the software bundle it came with as well as other suspicious files and delete them.
- %USERPROFILE%\Downloads
- %USERPROFILE%\Desktop
- %TEMP%
Step 4: Close the File Explorer and empty your Recycle Bin.
Step 5: Launch the Google Chrome browser and click the wrench icon. Afterward, click on Tools from the drop-down menu and select Extensions.

Step 6: Under the Extensions tab, select MyTV Search Plus Extension extension and other suspicious browser extensions related to it and then click on the Trash icon.

Step 7: Click on Remove button from the confirmation dialog box.

Step 8: Reset Google Chrome. To do that, click the three stripes icon located at the upper-right corner of your screen. And then select Settings.

Step 9: under Settings, look for Show advanced settings at the bottom of the page and click on it.

Step 10: Then click on the Reset browser settings button.

Step 11: After that, a dialog box pops up, click the Reset button to Reset Chrome.

Step 12: After you reset Chrome, enable the Phishing and Malware Protection in Chrome to prevent ad-supported programs like myTV Search Plus Extension from infecting your computer again in the future. To do that, click Settings once again.

Step 13: Select the Show advanced settings again.

Step 14: Go to the Privacy section and check the Enable phishing and malware protection option.

Step 15: Restart Chrome and then enable the two-factor authentication on your Facebook account.
Follow the advanced steps below to completely get rid of MyTV Search Plus Extension and any files it may have created in your computer upon its installation.
Perform a full system scan using SpyRemover Pro. To do so, follow these steps:
- Turn on your computer. If it’s already on, you have to reboot
- After that, the BIOS screen will be displayed, but if Windows pops up instead, reboot your computer and try again. Once you’re on the BIOS screen, repeat pressing F8, by doing so the Advanced Option shows up.
- To navigate the Advanced Option use the arrow keys and select Safe Mode with Networking then hit
- Windows will now load the SafeMode with Networking.
- Press and hold both R key and Windows key.
- If done correctly, the Windows Run Box will show up.
- Type in explorer http://www.fixmypcfree.com/install/spyremoverpro
A single space must be in between explorer and http. Click OK.
- A dialog box will be displayed by Internet Explorer. Click Run to begin downloading the program. The installation will start automatically once a download is done.
- Click OK to launch it.
- Run SpyRemover Pro and perform a full system scan.
- After all the infections are identified, click the REMOVE ALL
- Register the program to protect your computer from future threats.