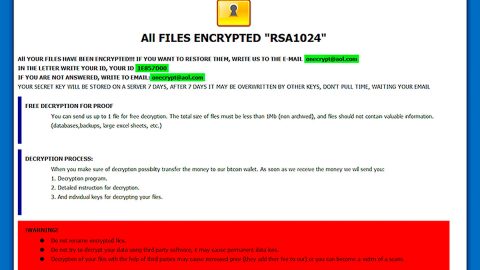Although the Microsoft Edge browser is a protected Windows 10 program and the chances of it getting hijacked or compromised is not likely to happen, there are cases when shit really happens. To fix any problems you are experiencing with this browser, you can either repair or repair or reinstall it back to its default settings in Windows 10 – and this post will show you how to do that.
The new Windows 10 v1709 allows users like you to reset and repair Microsoft Edge browser with just a click through Settings. To do so, follow these steps:
Repair or Reset Microsoft Edge
Step 1: Open the WinX Menu and then click on Settings.
Step 2: After that, look for Microsoft Edge under the Apps and features section.

Step 3: Next, click on the Advanced options link to pull up the window below.

Step 4: Here you can select the first option which is Repair if your Microsoft Edge is not working properly like how it should be. Note than when you use this option, all your data is safe so there’s nothing to worry about.
Step 5: If the Repair option did not fix the problem, you may select the Reset button – with this option, Windows will reset your Microsoft Edge browser settings but still keeps your Favorites intact except for other Edge data.
Note: If Microsoft Edge keeps on crashing or freezing, you can try to switch to a Local Account from Microsoft Account and so on and then check the problem’s fixed. And when you create a new User Account, your Edge browser will be available to you again in a fresh condition for that particular new User Account.
Resinstall Microsoft Edge browser
If you are familiar with the procedure in manually installing or uninstalling the Store apps, then you’ll do just fine. However, following the command remove-appxpackage will not work for Microsoft Edge browser since it is an essential part of the Windows operating system. So to reinstall the Edge browser, follow this procedure.
Step 1: Restart your Windows 10 PC into Safe Mode.
Step 2: Tap Win + E to open File Explorer.
Step 3: Navigate to the following location:
C:\Users\%username%\AppData\Local\Packages
Step 4: In this location you can see the Microsoft.MicrosoftEdge_8wekyb3d8bbwe package. Delete this package and if you can’t, just right click on it and select Properties.
Step 5: Under Properties, go to the General tab > Attributes and then uncheck the checkbox labeled as “Read only” and then take Ownership of the file and delete it once again.
Step 6: Right click on the package and select Take ownership from the menu.
Step 7: After you delete the Edge package, open an elevated PowerShell prompt and then type in the following and tap Enter:
Get-AppXPackage -AllUsers -Name Microsoft.MicrosoftEdge | Foreach {Add-AppxPackage -DisableDevelopmentMode -Register “$($_.InstallLocation)\AppXManifest.xml” -Verbose}
This command will reinstall the Microsoft Edge browser. After the process is done, you will get an Operation completed message.
Step 8: Restart your Windows 10 PC. Things should go smoothly now.
If you are also experiencing other computer problems aside from your Microsoft Edge browser, you can try a one-click solution to fix it. This program is called PC Cleaner Pro which is a useful PC Optimization tool that helps you repair any corrupted registries and at the same time optimize your computer’s overall performance. Aside from that, it also cleans out your computer for any junk or corrupted files that help you eliminate any unwanted files from your system. It is a trusted tool if you can use if you want to sort your Registry out.
Perform a full system scan using PC Cleaner Pro. To do so, follow the instructions below.
- Turn on your computer. If it’s already on, you have to reboot
- After that, the BIOSscreen will be displayed, but if Windows pops up instead, reboot your computer and try again. Once you’re on the BIOS screen, repeat pressing F8, by doing so the Advanced Option shows up.
- To navigate the Advanced Optionuse the arrow keys and select Safe Mode with Networking then hit
- Windows will now load the SafeMode with Networking.
- Press and hold both R key and Windows key.
- If done correctly, the Windows Run Boxwill show up.
- Type in explorer http://www.fixmypcfree.com/install/pccleanerpro
A single space must be in between explorer and http. Click OK.
- A dialog box will be displayed by Internet Explorer. Click Run to begin downloading PC Cleaner Pro. Installation will start automatically once download is done.
- Click OK to launch PC Cleaner Pro.
- Run the program and click the Click to Start Scanbutton to perform a full system scan.
- After all the infections are identified, click FIX ALL.