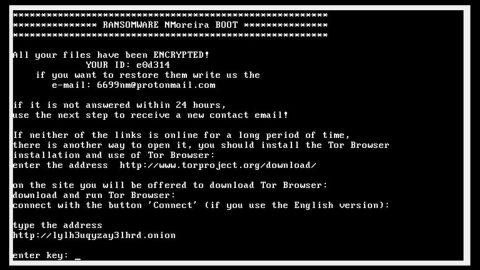Pluto TV (also know as Pluto.tv) is a dangerous application categorized as malicious software – also known as malware. The application has been known to cause security issues on PCs – including information getting shared to places where you may not want it to be shared. Pluto TV may also pop up as Pluto.tv, this is the URL the malware creators use to direct you to their ads. Pluto TV is one of those malware programs that manifests itself in many different ways: you may start seeing pop-ups when you’re not browsing the internet, for example, or you may get constant security warnings from your firewall.
If you see pop-ups that mention Pluto TV, then you need to take steps to get rid of the application. You may not remember how Pluto TV was installed on your system, but it needs to be uninstalled as soon as possible. Follow the guides listed above to remove Pluto TV. There are two methods available – manual removal or software removal.
How to Uninstall Pluto TV (or Pluto.tv) Manually
Windows 10 or Windows 8 Removal Process
Step 1) To start the manual uninstall process, right-click on the Windows 10 or Windows 8 Start menu button (it’s the one in the bottom left corner of your screen). Then, select the Control Panel button from the list that pops up.

Step 2) From the Control Panel, click Uninstall a program beneath the Programs subheading (it’s on the right side of the menu).

Step 3) Finally, you’ll see a screen called Programs and Features. Find the Pluto TV program from the list of currently installed software. Click that listing, then uninstall it. The list is alphabetical, so you’ll find Pluto TV under “P’. If you’re having trouble finding it, you can also sort the list alphabetically by clicking the “Installed on” column.

Windows 7, Windows Vista, or Windows XP Removal Process
Step 1) Are you using older versions of Windows, like 7, Vista, or XP? It’s a similar process to the one listed above – but not identical. Start by clicking the Start menu button in the bottom left corner of your screen. Then, choose Control Panel from the right-hand side.

Step 2) After you reach the Control Panel menu, click Uninstall a program, which is found under Programs.

Step 3) From here, you’ll see a screen called Programs and Features. Look for Pluto TV under the list of currently installed software. Then, click the uninstall button to remove it from your PC. Once again, you can sort this list by the order of installation if you’re having trouble finding it.

Once the software has been removed from your Windows OS, it may still be present in your internet browser. Pluto TV has been known to appear in Chrome, Firefox, and Internet Explorer/Edge, among other browsers, so you’ll need to check the extensions menus of each browser you use.
Internet Explorer
Step 1) Open your browser and tap Alt+T
Step 2) Click Manage Add-ons and open Toolbars and Extensions
Step 3) Select the Pluto TV extension, then get rid of it
Google Chrome
Step 1) Open your browser
Step 2) Tap Alt+F
Step 3) Select Tools, then click Extensions
Step 4) Select the Pluto TV extension and click the trash button beside it
Mozilla Firefox
Step 1) Open your Firefox browser
Step 2) Tap Ctrl+Shift+A, then open Extensions
Step 3) Click the Pluto TV listing you see
Step 4) Click Remove
If you’ve done these steps and don’t see the Pluto TV listing, then that’s great! It means Pluto TV has already been removed from your system.
Removing Pluto TV with AdwCleaner
The best way to totally remove Pluto TV from your system is to use AdwCleaner, a leading anti-malware software based on an open-source platform. The software is specifically designed to find unwanted programs on your computer – regardless of whether they’re hiding in your program files, your registry, or your extensions folders. In our testing, AdwCleaner was the simplest and fastest way to remove Pluto TV from your system. Here’s how to use it:
Step 1) To begin, click on this link to download AdwCleaner from the official website: AdwCleaner Download (clicking this will open a new browser window)
Step 2) Once the file is downloaded, you’ll see the icon on your desktop or in your downloads folder. Close all other software and browser windows, then double-click that file to install AdwCleaner on your system.

Step 3) Once AdwCleaner is open, click the Scan button. The software will automatically begin searching your computer for Pluto TV, including all files, subfolders, and directories linked to the software.

Step 4) Once the AdwCleaner scan is complete, click the Clean button to remove all Pluto TV files from your system (the software may have found other malicious files as well, in which case you should remove these at the same time)

Step 5) AdwCleaner will tell you to save all edited files or unsaved documents. Then, it will restart your PC.

When your computer boots up again, it may look the same – but all traces of Pluto TV (and other unwanted malware) will have been totally removed from your system. That’s it!