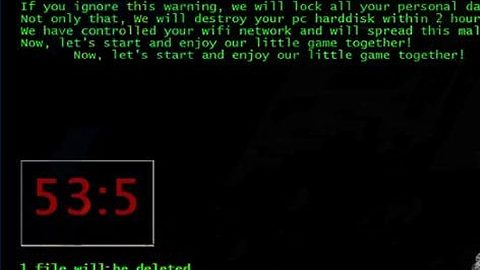EasyDirectionsFinder is considered as an adware program that shows as a doubtful toolbar that can modify the Internet browser settings even without proper permission from computer users.

Is it a useful toolbar or just a PUP?
EasyDirectionsFinder Toolbar is identified as a PUP or simply as potentially unwanted program developed mainly by Mindspark Interactive Network, Inc. The developer company present this toolbar as a useful program which offers free directions, transit maps, provides bus and train schedules, allows planning the route and a lot of other features that may attract computer users, many travel enthusiasts or even the people who want to plan their journeys. What’s not good about it is the downloading and installing this application from its official website which is the “easydirectionsfinder.com” is definitely not recommended at all, for some of its features might compromise the system security. One of these features of the EasyDirectionsFinder Toolbar primarily is its suspicious distribution method.
How Does the Infection of the EasyDirectionsFinder Toolbar Spread?
Typically, most of the adware programs including this adware spreads through bundled with freeware application as an “optional” or “additional” component. This usually happens when the system user makes a mistake by accepting wrong installation setup, then EasyDirectionsFinder Toolbar gets inside the computer and might cause several issues as well. Once it gets inside the targeted computer, it might makes modifications on the homepage and default search of your current web browsers and might provide plenty of intrusive pop-ups and suspicious ads on your system screen. These issues sometimes gets really unbearable, and the computer users have to look for its complete removal solutions as well. The security researchers recommend to choose the easiest way to get rid of the adware – to run a full PC scan with reputed anti-spyware or malware scanner, such as the SpyRemover Pro. However, if you are familiar with the process, you can prefer to remove this unwanted application manually.
Signs and Symptoms of EasyDirectionsFinder Toolbar Infiltration
Once the EasyDirectionsFinder Toolbar has successfully installed or infiltrated, the infected computer users might be offered or forced to use a questionable or unknown search engine that has some quick access to all toolbar’s features. But take note that using this dubious search engine might dangerous. Moreover, the search engine website provided by the adware infection delivers modified search results. it means, few real search results might be replaced with various sponsored links and might redirects you to the unwanted sites. Primarily, the problem is that these links might redirects you to potentially unsafe web portals. Thus, immediate removal of EasyDirectionsFinder Toolbar is definitely recommended to those computer users who has no idea how this unwanted program got into their computers.
How to Remove EasyDirectionsFinder
Step 1: Uninstall EasyDirectionsFinder from Windows Control Panel
1. Begin the removal process by uninstalling the adware program from Windows. To do this, we need to open Control Panel. Please ensure that you are logon with the Administrative privilege to access this function.
Accessing Windows 10 Control Panel
– Click on the Windows Start button at lower left corner of the screen.
– Type Control Panel on the search box, and click on its icon on the search result.
– Alternatively, you can just press Windows + X on the keyboard to display Quick Access Menu. Then, click Control Panel.
How to access Control Panel in Windows 8
– The easiest way to access Control Panel on Windows 8 is through the Search function.
– Simply press Windows Key + Q on your keyboard to display the Charms Bar. Alternatively, you can drag mouse pointer to lower-right portion of desktop until the Charms Bar slide-out.
– Click on the Magnifying Glass icon and search for ‘Control Panel’. Click the item on the result to access this feature.
How to access Control Panel in Windows XP, Windows Vista/ 7
– Click on Start button that can be found on bottom left corner of the screen.
– From the list, choose Control Panel to access settings of Windows and make the needed changes.
2. Under Programs, click on Uninstall a program. It will open a program and features window where-in you can uninstall, change, or repair installed software.
3. Look for adware title or any suspicious name that was installed recently. To do this, you need to arrange the items chronologically. Click on ‘Installed On’ to display the latest program that looks unfamiliar.
4. Click on Uninstall button to remove the program automatically.
5. If it prompts for confirmation, please click OK to proceed.
Using Installed Anti-virus Program
1. In troubleshooting a PC, one common step is to boot operating system into Safe Mode with Networking. The same approach will be used in the removal of EasyDirectionsFinder. Please execute instructions based on your Windows OS version.
Start Windows 8 / Windows 10 in Safe Mode with Networking
– Please restart the computer and as soon as it begins to start, please press Shift + F8 keys.
– Instead of seeing Advance Boot Options, latest version of Windows will display Recovery Mode. Continue with the given steps until you reach Safe Mode function.
– Click on ‘See advanced repair options’.
– Then, click on Troubleshoot.
– Next, please select Advanced options.
– On the next window, please choose Windows Startup Settings.
– Lastly, click on Restart button. Windows 8 / Windows 10 will now restart and boot into Advanced Boot Optionwherein you can run the system in Safe Mode with Networking.
Begin in Safe Mode with Networking (Windows XP/Vista/7 Instruction)
– Please restart the computer and just before Windows start, press F8 on your keyboard repeatedly. You will be presented with Advanced Options Menu.
– From the selections, choose Safe Mode with Networking. Please use keyboard’s arrow up/down to navigate between selections and press Enter to proceed.
2. Once your Windows is running in Safe Mode, open your installed anti-virus programs and update it to the most recent version by automatically downloading necessary updates.
3. Thoroughly scan the computer and remove all identified threats. Do not restart or turn off the computer after the scan process. You still need to run another scan. Please follow the next procedure.
How to automatically remove EasyDirectionsFinder using SpyRemover Pro
Basic steps of SpyRemover Pro:
Step 1. Run SpyRemover Pro installer
Click on the .exe file that just downloaded in the lower right corner of your browser window.
Step 2. Click Yes
Click Yes to accept the User Account Control settings dialog.
Step 3. Foll0w setup instructions
Follow the instructions to get SpyRemover Pro set up on your computer and you will be good to go!