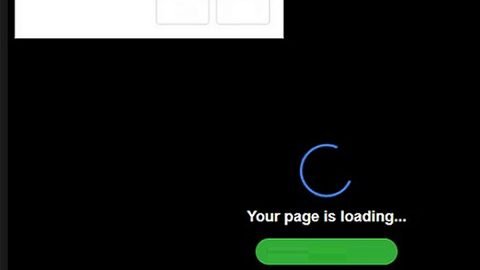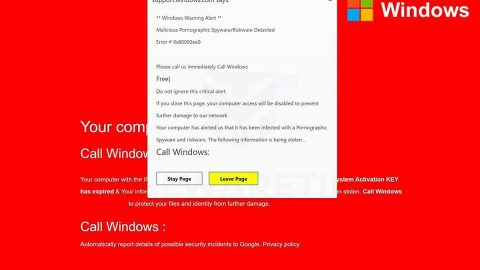What is Chrome Extensions Installed by Your Administrator?
What it means when it said that a Chrome extension has been installed by an administrator, the Chrome does not allow you to remove the extension easily or as you normally would because it assumes that the administrator of your computer purposely configured Windows group policies that install a particular extension in the user’s organization. Unluckily, malware programs take this opportunity and will also utilize this method to force extensions to be installed a computer knowing that it will be difficult to remove.
You’ll know when a Chrome extension is forcefully installed by group policies, because when a user tries to right-click on the extension to remove it, the normal Remove option will not be available and the Chrome user will see a dimmed out message that states “Installed by your administrator” instread as indicated by the red arrow below. Moreover, when an extension is forcefully installed, it will also show the![]() icon to indicate that it was installed via Group Policies.
icon to indicate that it was installed via Group Policies.

Extension stating that it is Installed by Your Administrator
When you go into Chrome’s extension page, the forcefully installed extension will show a ![]() next to it, and the Enabled checkbox will also be dimmed out, and the extension will not have a trash can icon beside it that can be used to delete the extension.
next to it, and the Enabled checkbox will also be dimmed out, and the extension will not have a trash can icon beside it that can be used to delete the extension.

Extension List showing that the Extension Cannot be Removed Like Normal
If a user goes into Developer Mode by putting a check mark in the Developer mode checkbox, Chrome will state that “This extension is managed and cannot be removed or disabled” as shown below.
While this situation can be frustrating for many users, the good news is that it is possible to remove the group policies that are forcefully installing the extension so that you can remove it.
Note: In order to remove these extensions, we will need to remove all of the group policies on the computer. For those users who are not part of a domain or do not normally use group policies, this will not be a problem.
On the other hand, if your computer logs into a domain and the administrator is purposely installing a Chrome extension, these policies will be placed back the next time you login. If this is the case, you may want to contact your system administrator to determine why the extension is forcefully being installed.
Where do these Installed by Your Administrator Extensions Come From?
It is a lot more difficult to manage if you are on business network, because these types of extensions may have been installed by your system administrator in order to support a particular product or as part of a company wide policy. So if you are concerned about a particular extension you are having issues with, then you should speak to your system administrator.
But if your computer is not part of a domain, or just a home computer, or the extensions look suspicious then the extension is most likely installed by a malware program. These programs are typically installed by free programs that you download off the Internet that maybe in bundle and or contains bundled “offers”. These offers can sneak in installation of unwanted extensions, display advertisements, or perform other undesireable behavior on a computer, and typically can be removed through reliable removal guides.
How to remove Chrome Extensions Installed by Your Administrator, follow these steps provided:
1. Remove Group Policies
To remove the group policies that have installed the Chrome extension, first you need to open an Elevated Command Prompt. Just type cmd in the Windows search bar. When the Command Prompt is displayed in the search results, right-click then on it and choose the Run as administrator.

Then the Windows will now show a UAC prompt that asks for permission to allow the program to run. At this prompt click on Yes button.
You will now see a black screen called the Windows Command Prompt which allows you to enter commands by typing them in and then pressing Enter on your keyboard.

To remove the group policies you will also need to enter the following commands and press enter after each one in the black screen. When you enter the commands, do not be concerned if you do not see any output until the last command because the last command takes a bit of time to process, so please be patient.
Type RD /S /Q “%WinDir%\System32\GroupPolicyUsers” and press the Enter key on your keyboard.
Type RD /S /Q “%WinDir%\System32\GroupPolicy” and press the Enter key on your keyboard.
Type gpupdate /force and press the Enter key on your keyboard.
2. Reset browsers back to default settings.
When you notice that you are still having problems with Chrome Extensions Installed by Your Administrator, you should reset your browsers back to their default configuration. Take note that this method will remove all add-ons, extensions, toolbars and other customization but will leave your bookmarks and favorites intact though.
3. Use SpyRemover Pro to terminate suspicious programs.
Basic steps of SpyRemover Pro:
Step 1. Run SpyRemover Pro installer
Click on the .exe file that just downloaded in the lower right corner of your browser window.
Step 2. Click Yes
Click Yes to accept the User Account Control settings dialog.
Step 3. Foll0w setup instructions
Follow the instructions to get SpyRemover Pro set up on your computer and you will be good to go!
“use a one click solution like SpyRemover Pro”
4. Use PC Cleaner Pro to Scan for Malware and Unwanted Programs