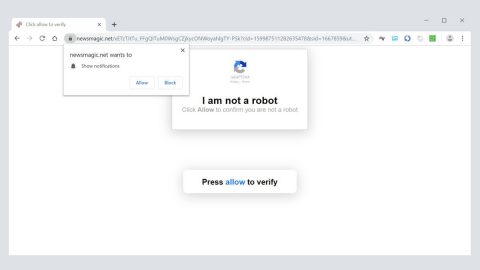Many users have reported getting an error after installing or upgrading to Windows 10. This error is Kmode_exception_not_handled which is classified as a BSOD (Blue Screen of Death) or a STOP error that occurs on Windows operating system that causes them to abruptly restart or shutdown. This error is caused by many factors; it could be from your computer’s software or driver issues. This kind of error can come in different forms that can be quite burdensome considering the fact that you have upgraded or installed Windows 10 to get better and efficient computer experience only to be bothered with this error. And since this error is a BSOD error, whenever you encounter the kmode_exception_not_handled, your computer will restart and worse you might not able to access Windows 10 at all because of this error. This article will provide you different kinds of methods to choose from in fixing the kmode_exception_not_handled error in Windows 10.

Possible causes for the kmode_exception_not_handled error:
- Missing or corrupt drivers
- Antivirus like McAfee
- Some software installed on your computer
- Outdated and incompatible Gigabyte driver
- Your computer’s CPU
- Outdated BIOS version
- Faulty RAM
Below, we have provided different methos to resolve the kmode_exception_not_handled error in Windows 10.
Method #1: Restart your computer into Safe Mode and install missing drivers.
As stated above, one of the causes for this kind of BSOD error is missing or corrupted drivers, to fix the Kmode_exception_not_handled error, you have to try installing the missing drivers. However, if you can’t access Windows 10 you might have to install the missing drivers from Safe Mode, just follow these steps:
Step 1. After your computer reboots, you’ll see the Windows Recovery Environment.
Step 2. Choose Troubleshoot>Advanced Options>Startup Settings and then click Restart.
Step 3. After your computer finishes to restart again, you will see a menu. Press F5 on your keyboard to enter Safe Mode with Networking.
If this solution does not work, enable the Legacy Advanced Boot. Bear in mind that this procedure is not necessary if you can access Windows 10. You only have to do this if your computer is stuck on a restart loop and you can’t access Windows 10 at all.
To complete the process make sure you have the Windows 10 installation media like the DVD or USB. Follow these steps:
- Put in the Windows 10 installation media to its appropriate port and restart your computer.
- Once your computer is on boot process, press Del or F2 to go to the BIOS menu.
- After entering the BIOS, set your Windows 10 installation media to be the first boot device. (Check your motherboard manual for reference)
- After making the important and needed changes, save it and exit BIOS.
- After settling everything, press any key to boot from CD or DVD message. Press any key again to start the Windows 10 Setup.
- Once the Windows Setup appears, click Next and select Repair from the options.
- Select Troubleshoot>Advanced Options>Command Prompt.
- On the Command Prompt, type in C: and press Enter.
- And then type in BCDEDIT /SET {DEFAULT} BOOTMENUPOLICY LEGACY on the Command Prompt and press Enter.
- After that, you should be able to see the operation completed successfully message in Command Prompt.
- Exit the Command Prompt by typing exit and pressing Enter.
- Then click Continue to reboot your computer and remove the Windows 10 installation media.
Remember, after making the changes, your computer might boot slower than normal but no worries, you will be able to enter Safe Mode by pressing F8 or Shift + F8. To enter Safe Mode follow these instructions:
- While your computer boots keep pressing F8 or Shift + F8 .
- If the shortcut works, you should see a list of options available.
- Choose Safe Mode with Networking and wait until your computer starts Safe Mode.
Step 4. Press Windows Key + X and choose Device Manager from the menu.

Step 5. Find any unknown devices in the Device Manager, right-click on them and select Update Driver Software.

Step 6. Select Search automatically for updated driver software.

Step 7. Exit the Safe Mode after you have installed the missing drivers and check if the issue is fixed.
Method #2: Uninstall your antivirus.
Your computer’s antivirus is one of the cause for the kmode_exception_not_handled error, so if you have encountered this error, try uninstalling your antivirus and replace it with a different one and not just any antivirus; replace your current one with a trusted and reputable antivirus and anti malware program like SpyRemover Pro that provides your computer a one-click solution to most of its problems.
Method #3: Try renaming the problematic file.
Like mentioned, some software can cause the kmode_exception_not_handled BSOD error. For instance, some users reported that BitDefender can also be the one to blame for this error. The error will show you the specific file which caused the problem. In BitDefender’s case the error will show bdselfpr.sys. To fix the problem, users tried renaming the file and it fixed the problem for them. It is not the best solution for renaming system files can cause instability so before doing this, make a quick research about the file to make sure you are not modifying a very important file.
Method #4: Try uninstalling the ON/OFF Gigabyte.
The ON/OFF Gigabyte program is designed to work with USB power stations but some users reported this to be the cause of the kmode_exception_not_handled error especially if the Gigabyte’s driver is outdated and not compatible with Windows 10 resulting to this error.
Method #5: Try setting your CPU voltage manually.
This method is a dangerous process for it is advanced. Meaning to say, if you don’t have enough knowledge about the CPU voltage, it is best to seek the help of an expert.
Method #6: Try updating your BIOS.
Like manually setting the CPU voltage, updating your BIOS is an advanced procedure, and any mistake can cause permanent damage to your computer.
As stated, the kmode_exception_not_handled error is caused by outdated version of your computer’s BIOS. To fix this, you have to update your BIOS by visiting the website of your motherboard’s manufacturer and downloading the latest version of BIOS for your motherboard. After you complete the download process, check your motherboard’s manual to follow the instructions on how to properly update the BIOS.
Method #7: Try checking your RAM.
One of the causes for the kmode_exception_not_handled error is faulty RAM. In order to check if the problem came from your RAM, do the following:
- Open Windows Memory Diagnostic by pressing Windows Key + R. Enter mdsched.exe . Press Enter or click OK
- After opening the Windows Memory Diagnostic, select one of options provided and follow the instructions.

The kmode_exception_not_handled BSOD error if not resolved right away, can cause you different problems. One of the worst cases you can encounter is not being able to access Windows 10 because of the restart loop. It is also better if you have a compatible antivirus like SpyRemover Pro to prevent getting this error since one of the causes for this problem is antivirus that might be incompatible to your computer operating system. Moreover, it would also be best if you have an excellent computer utility like PC Cleaner Pro to boost your computer’s performance, fix any errors and optimize your computer.