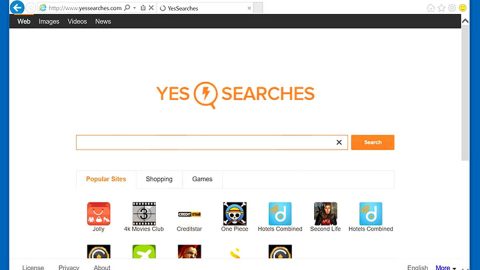As you probably know, the Windows operating system generates a cache for the fonts so that they’ll load faster whenever you open a program, app, the File Explorer, and so on. However, if you are currently experiencing some issues with the fonts, where they do are not properly rendering or they’re displaying invalid or incorrect characters, on your Windows 10 PC, it could be that the Font Cache is corrupted. To fix this problem, you have to reset, clear and rebuild the Font Cache. How? Simply follow the given instructions below.
Step 1: In the Start search, type in “services.msc” and press Enter to open the Windows Services Manager.
Step 2: Afterwards, look for the Windows Font Cache Service. Once you’ve found it, double-click on it to pull up the Properties box.
Step 3: Then stop the Service and disable it as well.

Note: The Windows Font Cache Service optimizes the applications’ performance by caching the font data that’s commonly used. If this service is not running yet, applications will start this service. Remember that once you disable it, it will also degrade the performance of applications. You also have to stop and disable the Windows Presentation Foundation Font Cache 3.0.0.0 Service. This program optimizes the performance of the Windows Presentation Foundation or WPF applications caching.
Step 4: The next thing you have to do is open the File Explorer and then check the boxes for the option “show Hidden files & folders”.
Step 5: After that, navigate to the following location:
C:\Windows\ServiceProfiles\LocalService\AppData\Local
Step 6: Then click on Continue if prompted. And from there, remove all the “.dat” files beginning with “FontCache”.

Step 7: Now open the Font Cache folder and erase all of its contents.
Note: If you find it hard to delete some files, restart your PC and try again. And since you have just disabled both the Services, they won’t start automatically and you should now be able to erase all the files.
Step 8: After deleting the files, enable both of the Services and start them using the Services Manager.
For other system-related issues, there is a one-click solution you could check out known as [product-name] – this program is a useful tool that could repair corrupted registries and optimize your PC’s overall performance. Aside from that, it also cleans out your computer for any junk or corrupted files that help you eliminate any unwanted files from your system. This is basically a solution that’s within your grasp with just a click. It’s easy to use as it is user-friendly. For a complete set of instructions in downloading and using it, refer to the steps below.
Perform a full system scan using [product-code]. To do so, follow these steps:
- Turn on your computer. If it’s already on, you have to reboot
- After that, the BIOS screen will be displayed, but if Windows pops up instead, reboot your computer and try again. Once you’re on the BIOS screen, repeat pressing F8, by doing so the Advanced Option shows up.
- To navigate the Advanced Option use the arrow keys and select Safe Mode with Networking then hit
- Windows will now load the SafeMode with Networking.
- Press and hold both R key and Windows key.
- If done correctly, the Windows Run Box will show up.
- Type in the URL address, [product-url] in the Run dialog box and then tap Enter or click OK.
- After that, it will download the program. Wait for the download to finish and then open the launcher to install the program.
- Once the installation process is completed, run [product-code] to perform a full system scan.