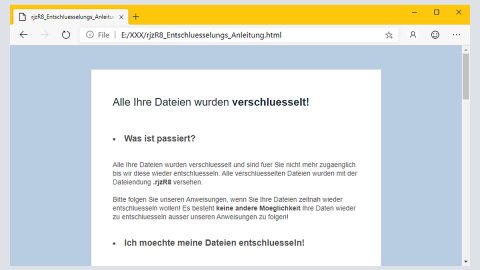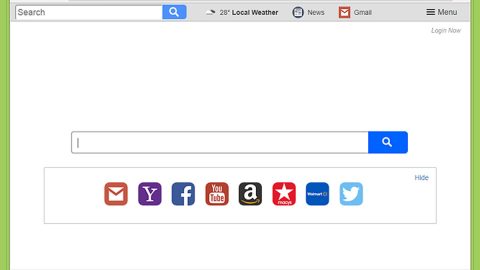What is FBI Locker ransomware? And how does it execute its attack?
FBI Locker ransomware is a new ransomware threat that uses FBI’s name. This new crypto-malware was discovered recently and is supposedly designed to encrypt files and show a window with instructions for file recovery. However, it appears that this crypto-malware can’t really encrypt files and only locks the infected computer’s screen in order to scare victims into thinking that their files are encrypted and make them pay the ransom.
Once it infiltrates a system, FBI Locker ransomware drops several of its malicious components into system folders in order to execute its attack and keep it from getting detected by any program that might interfere with its attack. It also makes modifications in the Windows Registry to allow it to run on every system boot and achieve persistence. Shortly after the modifications are applied, it immediately locks the computer’s screen with an image that contains FBI’s logo and a message that states:
“What happened to my PC?
Your PC has been blocked by the United States Federal Bureau of Investigation after
they have found you have been doing one of the following things on the internet: Watching or
Downloading Porn, Watching Zoophila or Bestiality, Downloading Pirated Apps or
Downloading Copyrighted files. Please note that all your recent activities have been recorded.
To avoid a 10-year jail sentence in your local county jail and to unlock your pc, you must pay a
fine of $100. Your Files are now encrypted If you try to shut down your PC or close this message
you could face a 10-year jail sentence in your local County Jail and lose all computer Data!
Will I be scammed?
No, we can assure you we would never scam you. The 0.8. the government does secure payments using Visa Giftcards.
Visa Giftcards are used because of terrorist activity and hackers trying to steal information- For your safety and
security this payment method must be used.”
How does FBI Locker ransomware proliferate?
FBI Locker ransomware proliferates using various methods. One of the main methods it uses is malicious spam email campaigns where an obfuscated file is attached. This obfuscated file contains malicious scripts used to install FBI Locker ransomware into the system. Moreover, this crypto-malware might also spread using a fake software or fake software update that is commonly found on suspicious sites. Thus, you must be careful in opening attachments from your email and double check them first before opening them. It would also be better if you stir clear from any third party sources when downloading software or software updates online.
To effectively obliterate FBI Locker ransomware from your PC, make sure to follow the removal instructions below.
Step 1: Type in the code 290274887 or 94238075 in the field and then click the Unlock button to regain access to your computer.
Step 2: Pull up the Task Manager by tapping Ctrl + Shift + Esc keys on your keyboard.

Step 3: Go to the Processes tab and look for the process named Fortnite Modded Client.exe and then end its process.

Step 4: Exit the Task Manager and open Control Panel by pressing the Windows key + R, then type in appwiz.cpl and then click OK or press Enter.

Step 5: Look FBI Locker Ransomware and then uninstall it.

Step 6: Close Control Panel and tap Win + E keys to open File Explorer.
Step 7: Navigate to the following locations and look for FBI Locker ransomware’s installer and malicious components like Fortnite Modded Client.exe and other related files and delete them all.
- %TEMP%
- %APPDATA%
- %USERPROFILE%\Downloads
- %USERPROFILE%\Desktop
Step 8: Close the File Explorer.
Before you proceed to the next steps below, make sure that you are tech savvy enough to the point where you know exactly how to use and navigate your computer’s Registry. Keep in mind that any changes you make will highly impact your computer. To save you the trouble and time, you can just us [product-name], this system tool is proven to be safe and excellent enough that hackers won’t be able to hack into it. But if you can manage Windows Registry well, then, by all means, go on to the next steps.
Step 9: Tap Win + R to open Run and then type in regedit in the field and tap enter to pull up Windows Registry.

Step 10: Navigate to the listed paths below and look for the registry keys and sub-keys created by FBI Locker ransomware.
- HKEY_LOCAL_MACHINE\Software\Microsoft\Windows\CurrentVersion\Run
- HKEY_CURRENT_USER\Software\Microsoft\Windows\CurrentVersion\Run
- HKEY_LOCAL_MACHINE\Software\Microsoft\Windows\CurrentVersion\RunOnce
- HKEY_CURRENT_USER\Software\Microsoft\Windows\CurrentVersion\RunOnce
- HKEY_LOCAL_MACHINE\SOFTWARE\Microsoft\Windows\CurrentVersion\Authentication\LogonUI\Background
- HKEY_LOCAL_MACHINE\SOFTWARE\Policies\Microsoft\Windows\Personalization
- HKEY_CURRENT_USER\Control Panel\Desktop\ScreenSaveTimeOut
- HKEY_CURRENT_USER\Control Panel\Desktop
Step 11: Delete the registry keys and sub-keys created by FBI Locker ransomware.
Step 12: Close the Registry Editor.
Step 13: Empty your Recycle Bin.
Try to recover your encrypted files using the Shadow Volume copies
Restoring your encrypted files using Windows’ Previous Versions feature will only be effective if FBI Locker ransomware hasn’t deleted the shadow copies of your files. But still, this is one of the best and free methods there is, so it’s definitely worth a shot.
To restore the encrypted file, right-click on it and select Properties, a new window will pop-up, then proceed to Previous Versions. It will load the file’s previous version before it was modified. After it loads, select any of the previous versions displayed on the list like the one in the illustration below. And then click the Restore button.

Once you have finished executing the given steps above, now’s the time to ensure the complete removal of FBI Locker ransomware using [product-name]. Simply follow the instructions laid out below.
Perform a full system scan using [product-code]. To do so, follow these steps:
- Turn on your computer. If it’s already on, you have to reboot
- After that, the BIOS screen will be displayed, but if Windows pops up instead, reboot your computer and try again. Once you’re on the BIOS screen, repeat pressing F8, by doing so the Advanced Option shows up.
- To navigate the Advanced Option use the arrow keys and select Safe Mode with Networking then hit
- Windows will now load the SafeMode with Networking.
- Press and hold both R key and Windows key.
- If done correctly, the Windows Run Box will show up.
- Type in the URL address, [product-url] in the Run dialog box and then tap Enter or click OK.
- After that, it will download the program. Wait for the download to finish and then open the launcher to install the program.
- Once the installation process is completed, run [product-code] to perform a full system scan.
- After the scan is completed click the “Fix, Clean & Optimize Now”button.