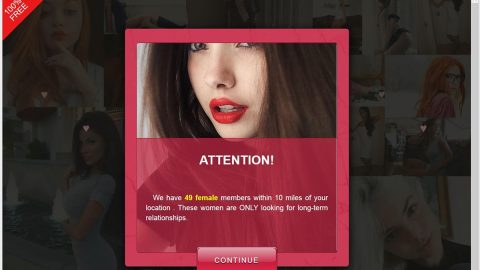Despite the fact that the Windows 10 Control Panel Settings application is designed as a tool to configure and personalize your computer using a lot of options, many of which you don’t want others to change especially if you share computer with other people. There are just times when you may not want other users to have a full access to your computer’s Control Panel since you want to keep it to your preferred settings and prevent any unwanted or unnecessary configurations. No need to worry though since you could put a restriction to access both Control Panel and Settings but if you don’t want that solution, you can opt for alternative ones like using the Local Group Policy Editor and Registry to hide the some settings that you don’t want other users to modify. But if you really don’t want them to be able to change any configurations, just go with the first mentioned solution. For more information about the two alternative ways to hide Control Panel Settings, follow the instructions below.
Method #1 – Hide Control Panel using Group Policy
Step 1: Launch the Run command by tapping the Windows key + R on your keyboard.

Step 2: Type in gpedit.msc and then click OK to open the Local Group Policy Editor.
Step 3: Navigate to the path:
User Configuration > Administrative Templates > Control Panel
Step 4: Double click on the Hide specified Control Panel items policy.

Step 5: And then choose the Enabled option.
Step 6: Click the Show button under Options.

Step 7: And then type in the items that you want to hide in the Control Panel. It is important that you specify each item.

Step 8: Click OK
Step 9: Click Apply
Step 10: And then click OK once again.
After that, close the Local Group Policy and then open the Control Panel to see the items you’ve specified.
Method #2 – Hide the Control Panel using Registry
Step 1: Launch the Run command by tapping the Windows key + R on your keyboard.

Step 2: Type in regedit and then click OK to open the Registry Editor.
Step 3: Navigate to this path:
HKEY_CURRENT_USER\SOFTWARE\Microsoft\Windows\CurrentVersion\Policies\Explorer
Step 4: After opening that path, right-click on the right side and select New and then click on DWORD (32-bit) value.

Step 5: Type in DisallowCPL as its value name and then press Enter.
Step 6: Double click on the new DWORD you created and then set its value from 0 to 1.

Step 7: After that, right-click the Explorer folder key and select New and then click on Key.

Step 8: After clicking New, name the new key DisallowCPL and press Enter.
Step 9: Under the newly created key, DisallowCPL, right-click on the right side and select New and then click on the String Value.
0
Step 10: Name the new String Value to the name of the setting under Control Panel you want to hide and then press Enter.
Step 11: Double click the new string value and then under value name, type in the name of the setting you want to hide and then click OK.

That’s about it. Now if you have a long list of Control Panel settings you want to hide, repeat the steps given until everything