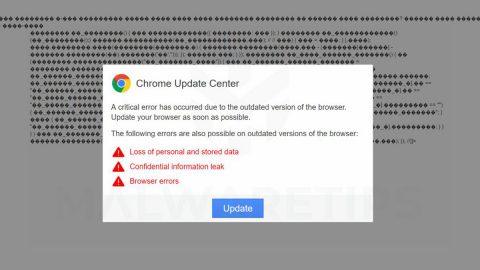This article will give you a complete guide on how to fix Windows 10 Photos app. So if you’re one of the users who constantly experience slow or sometimes not working Photos app, then keep reading. Microsoft has replaced the good old Windows Photo Viewer app with the Photos app in Windows 10. Although the new app is as good as can be, there are still some problems you may experience from time to time. And if you’re currently having issues with this app, then follow the solutions given below.
Solution #1 – Reset your Photos app
This is one of the basic things you can try to fix the app. To reset it, refer to these steps:
- Go to the Settings panel and proceed to Apps
- Go to the Apps & feature tab
- After that, scroll down and look for Photos and then select the Advanced options
- Click the Reset button on the next screen to start the process

The process may take a couple of minutes or so. Once completed, your Windows Store app will go back to its default settings.
Solution #2 – Try to reinstall the Photos app
If you need to uninstall any pre-installed apps in Windows 10, then PowerShell is the tool for you. To use it, follow the steps below.
- Open Windows PowerShell with administrator privileges
- Type in this command: Get-AppxPackage -AllUsers
- After that, take note of the full package name of Windows.Photos. For instance:
Microsoft.Windows.Photos_2017.35071.13510.0_neutral_split.scale-125_8wekyb3d8bbwe}
- And then type in this command and tap Enter:
Get-AppxPackage Microsoft.Windows.Photos_2017.35071.13510.0_neutral_split.scale-125_8wekyb3d8bbwe} | Remove-AppxPackage
After the app is installed, pull up the Windows Store and search for Microsoft Photos and install the app right then and there.
For other computer problems, such as corrupted registries or slow PC performance, you can try a one-click solution in the form of PC Cleaner Pro. This program is a useful tool that could repair corrupted registries and optimize your PC’s overall performance. Aside from that, it also cleans out your computer for any junk or corrupted files that help you eliminate any unwanted files from your system.
Perform a full system scan using PC Cleaner Pro. To do so, follow the instructions below.
- Turn on your computer. If it’s already on, you have to reboot
- After that, the BIOS screen will be displayed, but if Windows pops up instead, reboot your computer and try again. Once you’re on the BIOS screen, repeat pressing F8, by doing so the Advanced Option shows up.
- To navigate the Advanced Option use the arrow keys and select Safe Mode with Networking then hit
- Windows will now load the Safe Mode with Networking.
- Press and hold both R key and Windows key.
- If done correctly, the Windows Run Box will show up.
- Type in explorer http://www.fixmypcfree.com/install/pccleanerpro
A single space must be in between explorer and http. Click OK. - A dialog box will be displayed by Internet Explorer. Click Run to begin downloading PC Cleaner Pro. Installation will start automatically once download is done.
- Click OK to launch PC Cleaner Pro.
- Run PC Cleaner Pro and click the Click to Start Scan button to perform a full system scan.
- After all the infections are identified, click FIX ALL.