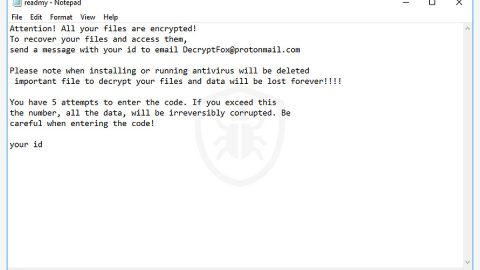What is shared PC mode?
Windows 10 shared PC mode is a useful tool that optimizes shared use scenarios such as touchdown spaces in en enterprise as well as temporary customer use in retail. Through the release of Windows 10 version 1607, Windows 10 now supports this tool which is a configuration option that lets administrators set up their organization’s desktops for multiple user access. So if you want to set up the Shared or Guest PC Mode in your Windows 10 PC, then the Group Policy Editor will help you get it done. In the Windows 10 v1607, the Guest Account was discontinued so it now offers the Shared or Guest PC Mode. This feature is also available in Windows 10 Pro, Pro Education, and Enterprise which is only for limited use in certain cases. This article will give you a glimpse on how to set up the shared PC mode in Windows 10.
When your computer is in a shared PC mode, there’s only one user who can sign in to the Windows 10 computer at a time. When the computer is locked, the user who is currently signed in can be signed out on the lock screen. The shared PCs are joined together to an Active Directory or the Azure Active Directory domain by a user who has permissions to perform a domain join which is part of the setup process. Through this, any user can sign in to the shared PC that is part of the directory. And any domain user can be configured to sign in with administrative rights if the Azure Active Directory Premium is used in setting up the shared PC mode in Windows 10. On the sign in screen, the shared PC mode in Windows 10 also has the Guest option. And on the Guest option, user credentials or authentication are not required for it simply creates a new local time whenever it is used. To set up shared PC mode in Windows 10, you can use the Group Policy. How? Follow the guidelines below.
There are many ways to configure the shared PC mode in Windows 10. This article will show you one of the ways to do it which is through Group Policy
Step 1: Go to Computer Configuration.
Step 2: Select the Administrative Templates option.
Step 3: After that, select the Windows Components option.
Step 4: And then select Windows Update.
Step 5: Configure Automatic Updates to 4 and then check the Install during automatic maintenance option.
If you use Group Policy, then you can also use the MDM Bridge WMI Provider to configure the MDM_SharedPC class, i.e. open PowerShell as an administrator and enter the following settings:

The shared PC mode in Windows 10 sets up the local group policies to configure your PC after you have entered the setting. Some of these policies listed below are configurable using the shared PC mode:
- Admin Templates > Control Panel > Personalization
- Admin Templates > System > Power Management > Button Settings
- Admin Templates > System > Power Management > Sleep Settings
- Admin Templates > System > Power Management > Video and Display Settings
- Admin Templates > System > Power Management > Energy Saver Settings
- Admin Templates > System > Logon
- Admin Templates > System > User Profiles
- Admin Templates > Windows Components
- Admin Templates > Windows Components > Biometrics
- Admin Templates > Windows Components > Data Collection and Preview Builds
- Admin Templates > Windows Components > File Explorer
- Admin Templates > Windows Components > Maintenance Scheduler
- Admin Templates > Windows Components > Windows Hello for Business
- Admin Templates > Windows Components > OneDrive
- Windows Settings > Security Settings > Local Policies > Security Options
For other computer problems, such as corrupted registries or slow PC performance, you can try a one-click solution in the form of PC Cleaner Pro. This program is a useful tool that could repair corrupted registries and optimize your PC’s overall performance. Aside from that, it also cleans out your computer for any junk or corrupted files that help you eliminate any unwanted files from your system.
Perform a full system scan using PC Cleaner Pro. To do so, follow the instructions below.
- Turn on your computer. If it’s already on, you have to reboot
- After that, the BIOS screen will be displayed, but if Windows pops up instead, reboot your computer and try again. Once you’re on the BIOS screen, repeat pressing F8, by doing so the Advanced Option shows up.
- To navigate the Advanced Option use the arrow keys and select Safe Mode with Networking then hit
- Windows will now load the Safe Mode with Networking.
- Press and hold both R key and Windows key.
- If done correctly, the Windows Run Box will show up.
- Type in explorer http://www.fixmypcfree.com/install/pccleanerpro
A single space must be in between explorer and http. Click OK. - A dialog box will be displayed by Internet Explorer. Click Run to begin downloading PC Cleaner Pro. Installation will start automatically once download is done.
- Click OK to launch PC Cleaner Pro.
- Run PC Cleaner Pro and click the Click to Start Scan button to perform a full system scan.
- After all the infections are identified, click FIX ALL.