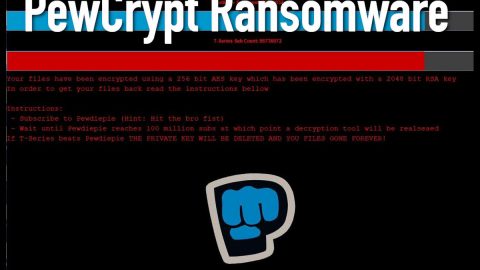Nowadays, the need to stay connected is as necessary as eating for most people. Although many of the users prefer tablets and mobile phones, laptops and PCs can’t be replaced any time soon. Tablets and mobile phones does not necessarily provide everything that both laptops and PC can, be it for work purposes, research purposes, etc., laptops and PC provides functionality that smaller devices can’t. But unlike phones and tablets, some laptops do not have built-in Wi-Fi adapters so most users depend on external ones in order to connect. However, there are certain connectivity issues with Wi-Fi adapters and hotspots that causes slow internet connection, poor Wi-Fi network performance and the constant connection dropping or intermittent connection which is really a problem for many users.
What are the causes of these connectivity issues? For one, the Wi-Fi adapter might not be following the 802.11 protocol which can have huge impact on your connection such as connecting to hotspots. For you to understand better, here’s the thing, the power saving feature of the 802.11 protocol is already included in the operating system of your laptop and to save your laptop’s power, your laptop’s power plan will be set to Balanced by default. However, when your laptop is connected to a power source, instead of the Balanced mode, the wireless adapter uses the Maximum performance mode which means that the 802.11 power save mode is switched off, thus, causing connectivity issues on your laptop.
So if the wireless adapter that uses the 802.11 protocol is set to save power and is willing to enter sleep mode, the adapter will signal it to the wireless AP. In order to send the signals, the adapter sends it through 802.11 frames. Doing so would cause the following to happen:
- If the wireless access point receives the sent out 802.11 frames, the signal that the adapter set into power saver mode, the wireless AP should be able to recognize this and do the power saving mode itself.
- The packets to the client network adapter will be buffered by the access points.
- And when its radio turns on, the client network adapter receives the packets.
The wireless access point will keep on sending the packets to the client network if it does not follow the 802.11 protocol, even though its radio is off. And if that’s the case, the packets would be lost.
To fix the connectivity issues while running a laptop connected to a wireless access point, try the following solutions below. Take note that while there is no known fix to this kind of problem but to change the hardware of the wireless access point, doing so can be impractical so these two workarounds might help you.
Solution #1 – Try connecting the laptop to a power source
When using the wireless access point, keep the laptop connected to the power source. If you do this, it will set the laptop to the Maximum performance mode and then switches off the 802.11 power save mode.
Solution #2 – Try changing the power settings of the power plan
Your laptop’s power plan could be change from Balanced to High Performance or the settings on the Balanced power plan can be modified to such that the battery is set to its High Performance. After that, it should help fix the connectivity issues.
However, if none of the solutions worked out for you then it’s probably time to consider changing the hardware of the wireless adapter.
For other error-related and issues on your computer, you can try a one click solution in the form of PC Cleaner Pro. This tool will help you solve all kinds of problems in your computer and enhances its overall performance at the same time. To use it, follow the instructions below:
- Turn on your computer. If it’s already on, you have to reboot
- After that, the BIOS screen will be displayed, but if Windows pops up instead, reboot your computer and try again. Once you’re on the BIOS screen, repeat pressing F8, by doing so the Advanced Option shows up.
- To navigate the Advanced Option use the arrow keys and select Safe Mode with Networking then hit
- Windows will now load the Safe Mode with Networking.
- Press and hold both R key and Windows key.
- If done correctly, the Windows Run Box will show up.
- Type in explorer http://www.fixmypcfree.com/install/pccleanerpro
A single space must be in between explorer and http. Click OK.
- A dialog box will be displayed by Internet Explorer. Click Run to begin downloading PC Cleaner Pro. Installation will start automatically once download is done.
- Click OK to launch PC Cleaner Pro.
- Run PC Cleaner Pro and click the Click to Start Scan button to perform a full system scan.
- After all the infections are identified, click FIX ALL.