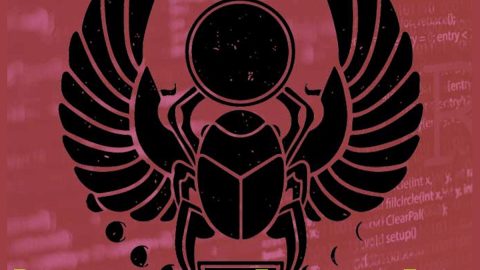This post will show you how to fix the “The system image restore failed – Parameter incorrect (0x80070057) or because of BIOS/EFI” in Windows 10. You can encounter this kind of error when you try to restore a Windows System Image and the operating system fails to do so. The error message could also be stated like this, “Windows cannot restore a system image to a computer that has a different firmware. The system image was created on a computer using BIOS and this computer is using EFI”.
There are times when you might want earlier versions of your System image settings. However, with this error, it seems that the bridge is already burned. One of the probable reasons or causes for this error is an incompatible file system format or even a corrupted system image file. But you don’t have to worry as this post will guide you in fixing this issue.
A System Image may not work on a system using UEFI if you have created it using the BIOS, so you need a system image disk that is created when using the very same Boot Mode – for instance UEFI or Legacy/BIOS. You should be able to change its settings in the BIOS so you can create a new one that would be helpful the next time for you.
Follow the given instructions below to fix the “The system image restore failed – Parameter incorrect (0x80070057) or because of BIOS/EFI” error in Windows 10.
Step 1: Restart your Windows 10 PC so you can boot into the Advanced options.

Step 2: After opening the Advanced options, select the Command Prompt option.
Step 3: Execute the following command one after the other:
- diskpart
- list disk
- sel disk x
- clean
- exit
Step 4: You have to replace the “x” in the “sel disk” command listed above with the relevant disk number to which the image restore is being done.
Step 5: Close Command Prompt after the commands are executed and then restart your PC.
Step 6: Next, go back to the Advanced Options and select the option for System Image Recovery and then try to restore the System Image and see if the problem’s fixed.
You can try a one-click solution known as PC Cleaner Pro in fixing the issues with your Xbox app – not only is it good in fixing that but it is also known in fixing other system-related problems, such as corrupted registries or slow PC performance. This program is a useful tool that could repair corrupted registries and optimize your PC’s overall performance. Aside from that, it also cleans out your computer for any junk or corrupted files that help you eliminate any unwanted files from your system.
Perform a full system scan using PC Cleaner Pro. To do so, follow the instructions below.
- Turn on your computer. If it’s already on, you have to reboot
- After that, the BIOS screen will be displayed, but if Windows pops up instead, reboot your computer and try again. Once you’re on the BIOS screen, repeat pressing F8, by doing so the Advanced Option shows up.
- To navigate the Advanced Option use the arrow keys and select Safe Mode with Networking then hit
- Windows will now load the SafeMode with Networking.
- Press and hold both R key and Windows key.
- If done correctly, the Windows Run Box will show up.
- Type in explorer http://www.fixmypcfree.com/install/pccleanerpro
A single space must be in between explorer and http. Click OK.
- A dialog box will be displayed by Internet Explorer. Click Run to begin downloading PC Cleaner Pro. The installation will start automatically once a download is done.
- Click OK to launch the program.
- Run the program and click the Click to Start Scanbutton to perform a full system scan.
- After all the infections are identified, click the FIX ALL