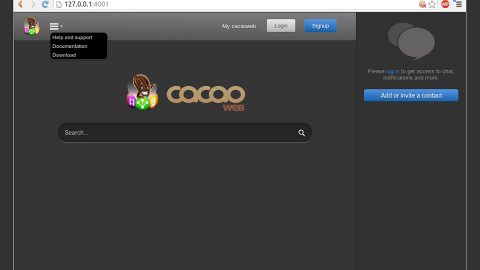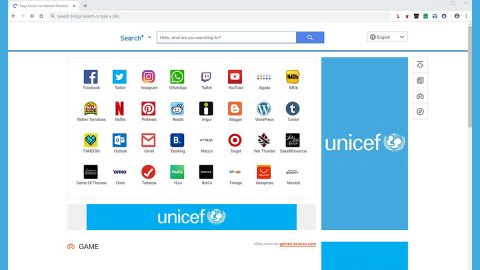If you suddenly got the “Error 0x80070522, A Required Privilege Is Not Held By The Client” message when trying to create a new file in File Explorer on your Windows 10 PC, read on as this post will show you a handful of solutions you can check out to fix the error.
This error can occur out of the blue when you try to modify or create a file in the File Explorer. Here’s the full context of the error message:
“An unexpected error is keeping you from creating the file. If you continue to receive this error, you can use the error code to search for help with this problem. Error 0x80070522: A required privilege is not held by the client.”
Follow the instructions provided below to fix the Error 0x80070522, A Required Privilege Is Not Held By The Client” but before you do, make sure that you create a system restore point first so that you’ll have something to fall back on if anything goes wrong.
Option #2 – Use the Registry Editor
- Tap the Win + R keys to pull up the Run dialog box.
- Type in regedit in the field and hit Enter or click OK to open the Registry Editor.
- Next, navigate to the following path:
HKEY_LOCAL_MACHINE\SOFTWARE\Microsoft\Windows\CurrentVersion\Policies\System
- You should find a DWORD (32-bit) named EnableLUAon your right-hand side.
- However, if you can’t find EnableLUA under the System folder on your right-hand side, you can just manually create it. To do so, you must select the System folder and go to the right side and right click on space and select “New > DWORD (32-bit) Value” and name it as EnableLUA.
- After that, set its value to 0and click OK to save the changes made and then see if the problem’s now sorted out or not.
Option #2 – Try using the Local Security Policy
The issue could occur due to some conflicts in the admin account. So if that’s the case, you have to open the Local Security Policy window.
- You can simply search for it in the Taskbar search box or in Cortana or you could also tap Win + R to open Run and type in secpol.msc and tap the Enter button on your keyboard.
- Once you’ve opened the Local Security Policy window, go to Local Policies and then to Security Options.
- From there, look for “User Account Control: Run all administrators in Admin Approval Mode” which is located on your right-hand side.
Before you continue, note that this policy setting controls the behavior of all the User Account Control or UAC policy settings on your PC. So if you change this policy setting, you have to restart your PC. The options available on this setting are [a.] Enabled: (Default) Admin Approval Mode is enabled. This policy must be enabled and that the related UAC policy settings must also be set suitably to allow the built-in Administrator account and all other users who are members of the Administrators group to run in Admin Approval Mode. The second one is [b.] Disabled: Admin Approval Mode and all related UAC policy settings are disabled. Remember that if this policy setting is disabled, the Security Center will notify you that the overall security of the operating system has been reduced.

- Going on, you have to select Disabled and then save all the changes made and see if you can now modify or create a file in File Explorer without any trouble.
Option #3 – Try disabling the UAC
User Account Control or UAC prevents programs from making any changes in the system. However, there are times when it could also cause some problems. To isolate the issue, you can try disabling UAC temporarily and check if it works or not. To disable it, refer to these steps:
- In the Taskbar search box, search for the User Account Control Settings where you should see a window that looks like this:
- In the User Account Control settings, you must toggle the bar to the bottom and then click the OK button below.
- Afterwards, check if you can now create or modify a file or not. And don’t forget to turn UAC back on later on.
Option #4 – Try changing the security privilege of a drive or a Partition
Assuming that you got this error while you’re on the C drive or system drive – if that’s the case, follow these steps:
- Open This PC.
- Right-click on the C drive and select Properties.
- Go to the Security tab and click on the Edit button which is under the Group or user names box.
- After that, select the user account you are using now and ensure that the checkbox for Full control is selected. If it isn’t selected, select it and then save the changes.
Option #5 – Try using an administrator account
You can switch to the administrator account if you had already enabled it and then see if you can copy or paste or create a file in the very same location or not. If the hidden administrator account is already enabled, you can convert your standard user account to an administrator one. To do so, follow the steps below:
- Tap the Win + I keys to open Windows Settings.
- Go to Accounts > Family & other people.
- You can find the account on your right-hand side under the Other people section.
- Click on that account name and click on the Change account type button.
- Afterwards, select Administrator from the drop-down menu.
- Restart your PC and check if it has fixed the problem.
For other system-related problems, such as corrupted registries or slow PC performance, you can try a one-click solution known as PC Cleaner Pro. This program is a useful tool that could repair corrupted registries and optimize your PC’s overall performance. Aside from that, it also cleans out your computer for any junk or corrupted files that help you eliminate any unwanted files from your system.
Perform a full system scan using PC Cleaner Pro. To do so, follow the instructions below.
- Turn on your computer. If it’s already on, you have to reboot
- After that, the BIOS screen will be displayed, but if Windows pops up instead, reboot your computer and try again. Once you’re on the BIOS screen, repeat pressing F8, by doing so the Advanced Option shows up.
- To navigate the Advanced Option use the arrow keys and select Safe Mode with Networking then hit
- Windows will now load the SafeMode with Networking.
- Press and hold both R key and Windows key.
- If done correctly, the Windows Run Box will show up.
- Type in explorer http://www.fixmypcfree.com/install/pccleanerpro
A single space must be in between explorer and http. Click OK.
- A dialog box will be displayed by Internet Explorer. Click Run to begin downloading PC Cleaner Pro. The installation will start automatically once a download is done.
- Click OK to launch the program.
- Run the program and click the Click to Start Scan button to perform a full system scan.
- After all the infections are identified, click FIX ALL.