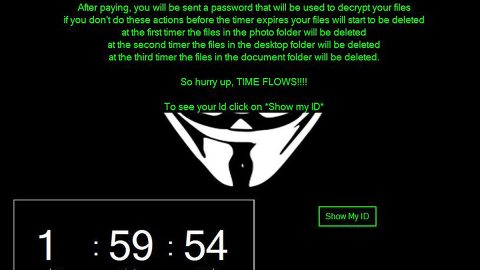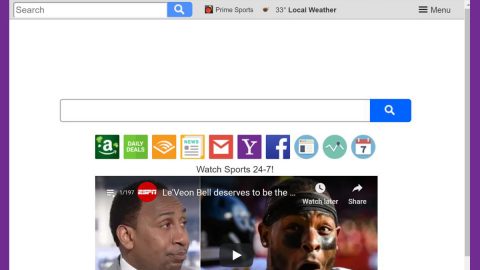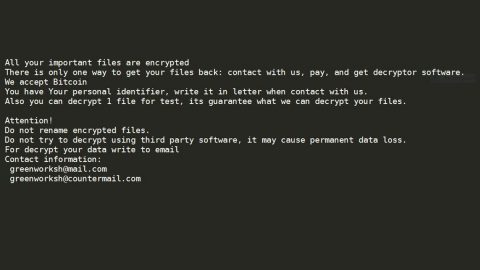Have you ever experienced trying to open an Excel sheet only to receive the error message: “Only part of a ReadProcessMemory or WriteProcessMemory request was completed.” If you have, then you’re just one out of the several users who’d encountered this issue as well and this article will help you out in sorting it. As it turns out, aside from Microsoft Office files, you can also encounter this error when you try to open even applications or program installers too.
Based on the error message, it’s crystal clear that the error has something to do with Memory – it is where the operating system was not able to read or write the completed request. This could be caused by insufficient permissions of the user profile folders.
To fix the error “Only part of a ReadProcessMemory or WriteProcessMemory request was completed”, follow the steps below.
Solution #1 – Take ownership of the file
But before you do that, close the error dialog box first and try again. After that, take ownership of the file by following these steps:
- Open Windows Explorer and locate the files or folders you want to take ownership and grant or change full control and other access permissions.
- Right-click on the file or folder and then click Properties.
- Go to the Security tab and then click on the Advanced button.
- Under the Advanced Security Settings window, click the Owner tab.
- Click the Edit button and if UAC prompts you for the admin password or permission to continue, key in the password or press the Continue button.
- After that, another Advanced Security Settings window will appear. Highlight the user name in the Change owner to box that you want to assign as the owner for the object and then click OK.
- Back to the original Advanced Security Settings window, you will see that the existing owner of the file or folder has changed to the one you have selected. Click OK to exit.
- And then click OK again to exit Properties.
- Restart your PC
After restarting your PC, check if the problem is fixed. Also, you can try disabling your antivirus program for a while or restart Explorer and see if it helps.
Solution #2 – Check the Permissions of the User Profile folder
To do this, refer to the guide below.
- Right-click on the folder and click Properties.
- Go to Security tab and click the Advanced button
- Click the Permissions tab and make sure that the permissions for folders and sub-folders are the same as the following:
- System: Full control
- Administrators: Full control
- Users: Read & execute
- Everyone: Read & execute
- Click Apply and then Exit.
Solution #3 – Run the Check Disk utility
The problem might be caused by potential disk errors so you have to run the Check Disk utility. To do so, open the Command Prompt and type in the following command:
chkdsk /f /r
If prompted, you should restart your PC. Aside from the Check Disk utility, you could also try performing a Clean Boot to fix the problem.
If nothing worked, there is also a one-click solution you can try that might fix the issue with your computer Memory. Besides fixing this problem, this one-click solution will also help you with your other computer problems, such as corrupted registries or slow PC performance. This one-click solution is known as PC Cleaner Pro. This program is a useful tool that could repair corrupted registries and optimize your PC’s overall performance. Aside from that, it also cleans out your computer for any junk or corrupted files that help you eliminate any unwanted files from your system.
Perform a full system scan using PC Cleaner Pro. To do so, follow the instructions below.
- Turn on your computer. If it’s already on, you have to reboot
- After that, the BIOS screen will be displayed, but if Windows pops up instead, reboot your computer and try again. Once you’re on the BIOS screen, repeat pressing F8, by doing so the Advanced Option shows up.
- To navigate the Advanced Option use the arrow keys and select Safe Mode with Networking then hit
- Windows will now load the Safe Mode with Networking.
- Press and hold both R key and Windows key.
- If done correctly, the Windows Run Box will show up.
- Type in explorer http://www.fixmypcfree.com/install/pccleanerpro
A single space must be in between explorer and http. Click OK. - A dialog box will be displayed by Internet Explorer. Click Run to begin downloading PC Cleaner Pro. Installation will start automatically once download is done.
- Click OK to launch PC Cleaner Pro.
- Run PC Cleaner Pro and click the Click to Start Scan button to perform a full system scan.
- After all the infections are identified, click FIX ALL.
If you have any ideas, feel free to let us know.