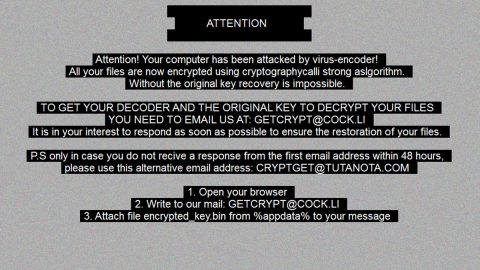Windows Update in Windows 10 is essential to keep your operating system and other Windows 10 programs up-to-date. However, there are times when Windows Update encounters different kinds of problems when there is something wrong on its system files that affected its function. So when that happens, you may experience certain problems in installing them. If there’s a damaged or corrupted system file, Windows Update may fail to run. Fortunately, the DISM Tool in Windows 10 and 8 saves the day. The DISM Tool is a built-in Windows tool that can help you fix the problem with the corrupted Windows Update. This article will guide you in using this tool so keep on reading.
Follow the steps below in order to resolve corrupted Windows Update and successfully install them using the DISM tool.
Step 1: Type in cmd in the Search box and then select Run as administrator option to open an elevated Command Prompt window. And if you are asked for the administrator password, type that in and then click Allow.

Step 2: After that, type in DISM.exe /Online /Cleanup-image /Restorehealth in the Command Prompt window and then tap Enter to Run DISM. Keep in mind that this process can take for a while so you have to wait for it to finish.
When you execute the command state above, the DISM tool will automatically replace any potential corrupted files or missing system files with good system files. But if the Windows Update client is broken already, then you will be asked to run a Windows installation as the repair source or you can utilize a Windows side by side folder on a network share as the files’ source. To do so, follow step 3.
Step 3: Type in the following command:
DISM.exe /Online /Cleanup-Image /RestoreHealth /Source:C:\RepairSource\Windows /LimitAccess

Step 4: After that, you have to replace C:\RepairSource\Windows placeholder with the repair source’s location.
When the process is done, the DISM tool will create a log file on this directory: %windir%/Logs/CBS/CBS.log that records the issues found or the issues it has fixed.
Step 5: Close the Command Prompt window and try to run the Windows Update again and check if the issue is fixed.
For other issues you are experiencing on your computer, use a one-click solution program to fix those issues for you. This program is PC Cleaner Pro which is known for its efficiency in fixing any errors in Windows as well as optimized your computer’s overall performance.
Perform a full system scan using PC Cleaner Pro.
To do so, follow the instructions below.
- Turn on your computer. If it’s already on, you have to reboot
- After that, the BIOS screen will be displayed, but if Windows pops up instead, reboot your computer and try again. Once you’re on the BIOS screen, repeat pressing F8, by doing so the Advanced Option shows up.
- To navigate the Advanced Option use the arrow keys and select Safe Mode with Networking then hit
- Windows will now load the Safe Mode with Networking.
- Press and hold both R key and Windows key.
- If done correctly, the Windows Run Box will show up.
- Type in explorer http://www.fixmypcfree.com/install/pccleanerpro
A single space must be in between explorer and http. Click OK.
- A dialog box will be displayed by Internet Explorer. Click Run to begin downloading PC Cleaner Pro. Installation will start automatically once download is done.
- Click OK to launch PC Cleaner Pro.
- Run PC Cleaner Pro and click the Click to Start Scan button to perform a full system scan.
- After all the infections are identified, click FIX ALL.