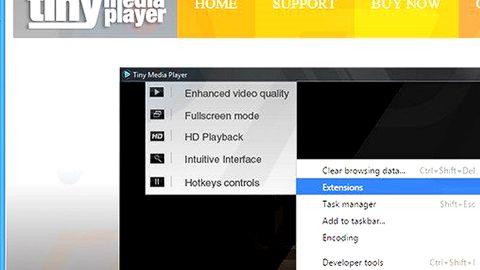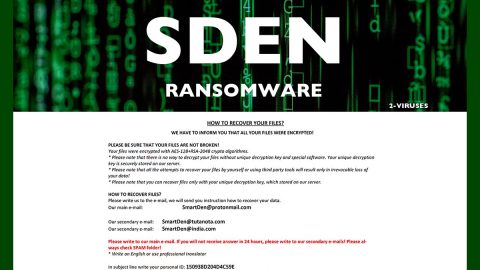Unlike what expected, the Windows 10 Creators Update turned out to be not as stable as it should be. Many users have reported several issues after updating their system to Windows 10. One out of these issues is that users who switched their computers into airplane mode were unable to disable it no matter what they do.
As we all know, all the wireless connections, wireless internet or Wi-Fi are disabled whenever you turn your device into airplane mode. However, on Windows 10, some users are stuck in the airplane mode and was not able to switch it back off. This has been a well-known problem after updating to Windows 10. This article will provide you different methods to help you fix the problem with Airplane mode. One of the effective solutions is to update the drivers on your computer’s network adapter.
Take note, before you proceed to the solutions provided below; be sure to turn on your Wi-Fi or Bluetooth.
Solution 1 – Update the driver from the Device Manager.
-
To open the Device Manager, right-click on the Start menu or press the Windows key + X.
-
Double-click the Network adapters under Device Manager.
-
Right-click the first adapter list under Network adapters, click Update Driver Software, and then click Search automatically for updated driver software and wait for the search results. If windows have found new drivers, they’ll be downloaded and installed automatically.
-
Repeat the previous step if there is more than one network adapter listed in the Network adapters section.
-
Restart your computer and check if it fixed the problem.
Solution 2 – Updating the driver from the website of the manufacturer
If Windows didn’t find any updated driver on your computer’s network adapter, you can download it from the manufacturer’s website. To do that, follow these steps:
-
Go to the manufacturer’s official website and proceed to the Downloads section.
-
Look for the driver software for the affected network adapter and the Operating System combo then check if it driver has a newer version available.
-
If there is a newer version, download and install its package.
-
Launch the installation package to start the installation of the new driver.
-
After the installation, remove the Ethernet connection from your PC then restart your PC and check if the problem is resolved.
However, if your computer can’t connect to the internet even with Ethernet connection, don’t worry; there are some alternatives you can try. All you have to do is to use a different computer with a working internet connection to download the installation package and follow the 1-3 steps above.
After you have successfully downloaded the installation package, go to the download folder or to the location you’ve saved it, copy it to a removable storage and transfer it to your affected computer. Open the installation package and launch it to go through the installation process to install the newer version of the driver. Once the new driver has been installed, restart your PC and check if the problem with the Airplane mode is resolved.
Solution 3 – Start the Radio Management Service
If ever none of the solutions above worked and you can’t update the driver of your computer’s network adapter, there’s still a last solution left for you to try which is recommended by many users. The last solution would be the Radio Management Service. To use this service, you have to make sure that it starts automatically every time you start your computer. Follow the steps below to do it.
-
Press Windows key+ R to launch Run.
-
Type in msc to the Run dialog box and then press Enter.
-
Locate Radio Management under the Services Manager.
-
After locating Radio Management, double-click on it.
-
Click the dropdown menu in Startup type and then click Automatic to select it.
-
Usually, the Radio Managements is stopped so you have to click on Start.
-
Click Apply and then OK to confirm the changes made.
-
Close Services Manager and restart your PC. Then check if it help fixed Airplane mode issue.