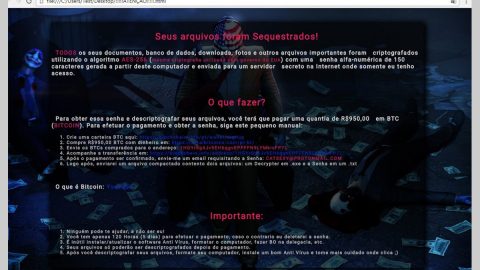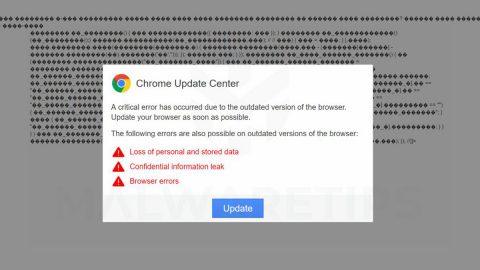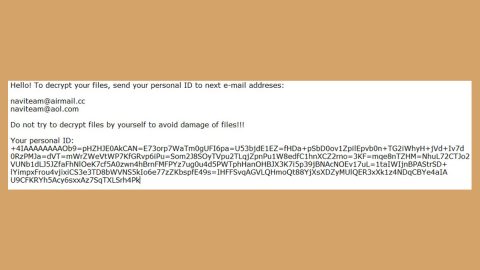What is DHCP?
DHCP stands for Dynamic Host Configuration Protocol is a network protocol that allows server to assign an IP address automatically, to a PC from a defined range of numbers configured for a network. Internet Protocol or IP networks use DHCP as a standardized network as it is a reliable and safe configuration. DHCP enables users to transparently and dynamically assign IP addresses that are reusable. Having a DHCP server installed and configured on your network enables DHCP-enabled clients to obtain IP addresses and related framework parameters every time it connects to a network which immensely helps to reduce the time needed to configure and reconfigure computers on a network.
Even so, there are times when you experience problems in connecting to the internet. And after performing all troubleshooting steps, an error message pops up on your screen stating, “DHCP is not enabled”. So if you’re getting this particular error message, then this article will show you how to enable or disable DHCP for Ethernet, Local Area Connection or Wi-Fi in Windows 10. To get started, follow the guidelines below.
Step 1: Go to Control Panel.
Step 2: Type in “Network and Sharing Center” on the panel’s search box and tap Enter to open Network and Sharing Center.
Step 3: After opening Network and Sharing Center, click the Change Adapter Settings option, and if you are using an Ethernet connection, just right-click on the option and then click Properties, and if you have enabled a broadband connection, select Wi-Fi and just follow the previous steps above.

Step 4: Look for Internet Protocol Version 4 or TCP/IPv4 under the Ethernet/i-Fi Properties window and double click on it.

Step 5: After that, the Internet Protocol Version 4 Properties will be displayed. And then to enable DHCP, just simply check the boxes labeled as:
- Obtain an IP address automatically – upper part of ‘General Screen
- Obtain DNS server address automatically – lower part of the ‘General Screen

After clicking OK, Windows 10 will now be able to retrieve the IP address from the DHCP server.
Note: To disable DHCP, all you have to do is to uncheck those two boxes.
Step 6: To confirm if DHCP is enabled or disabled, simply run the following command on the Command Prompt:
ipconfig /all
Under the Command Prompt window, you’ll see this: DHCP … Yes/No
If you’re still getting the error message, then you’ll have to check your Firewall settings as well as your Antivirus program and check if they aren’t blocking your internet connection. Or you can also try to restore the Windows firewall default settings and see if it fixed your internet connection problem.
For other computer problems, such as corrupted registries or slow PC performance, you can try a one-click solution in the form of PC Cleaner Pro. This program is a useful tool that could repair corrupted registries and optimize your PC’s overall performance. Aside from that, it also cleans out your computer for any junk or corrupted files that help you eliminate any unwanted files from your system.
Perform a full system scan using PC Cleaner Pro. To do so, follow the instructions below.
1. Turn on your computer. If it’s already on, you have to reboot it.
2. After that, the BIOS screen will be displayed, but if Windows pops up instead, reboot your computer and try again. Once you’re on the BIOS screen, repeat pressing F8, by doing so the Advanced Option shows up.

3. To navigate the Advanced Option use the arrow keys and select Safe Mode with Networking then hit Enter.
4. Windows will now load the Safe Mode with Networking.
5. Press and hold both R key and Windows key.

6. If done correctly, the Windows Run Box will show up.
7. Type in explorer http://www.fixmypcfree.com/install/pccleanerpro
A single space must be in between explorer and http. Click OK.
8. A dialog box will be displayed by Internet Explorer. Click Run to begin downloading PC Cleaner Pro. Installation will start automatically once download is done.

9. Click OK to launch PC Cleaner Pro.
10. Run PC Cleaner Pro and click the Click to Start Scan button to perform a full system scan.

11. After all the infections are identified, click FIX ALL.