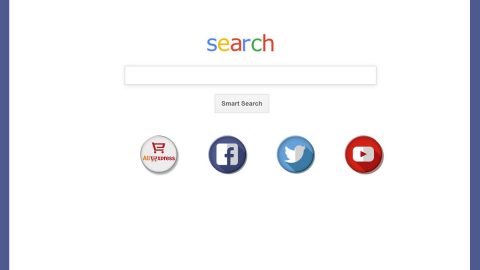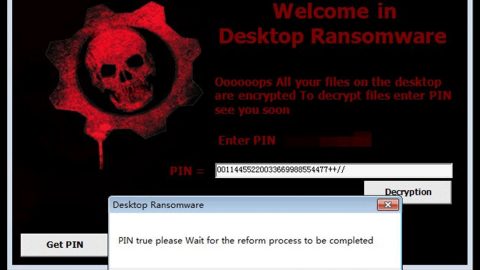What is History Button Extension and how does it work?
History Button Extension is a suspicious browser extension that mainly affects Google Chrome browsers. Due to its unusual behaviors, it is classified as a browser hijacker and a potentially unwanted program (PUP). If added, this hijacker takes over your browser; changing both home page and search engine settings. Aside from that, this hijacker has so many unlikable traits such as follows:
- It floods your browser with never-ending sponsored contents such as ads, pop-ups, links, etc.
- It slows your browser and computer down and may even cause some programs to crash.
- And worse, it has the ability to spy on you since it monitors your browsing-related activities and collects information about them that might be shared with third parties with the sole purpose of generating revenue using pay-per-click marketing.
How is History Button Extension distributed?
History Button Extension, just like other PUPs and browser hijackers is distributed using software bundling. This technique combines many programs into one package and distributes them on free sharing sites. Usually, users have the habit of rushing their installation that they often miss the vital part of it and so they end up installing many programs at once, including unwanted programs like History Button Extension. You must always be mindful of the installation process and reject all the extra programs bundled with the legitimate program you want to install. To do this, you should always select the Advanced or Custom installation setup. That way, you won’t have to worry about getting any unwanted programs since all programs promoted via software bundles really should be installed thoroughly and with a keen eye. Also, if you really don’t want to go through the Advanced or Custom setup, make sure that you avoid free sharing sites and go directly to the software’s official distribution site.
For you to get rid of History Button Extension, follow the removal instructions below for Google Chrome as well as the advanced steps below.
Step 1: Launch Google Chrome.
Step 2: Click the wrench icon. And from the drop-down menu click on Tools and then select Extensions.

Step 3: Under the Extensions tab, select History Button Extension or other suspicious browser extensions related to it and then click on the Trash icon.

Step 4: Click on Remove button from the confirmation dialog box.

Step 5: Reset Google Chrome. To do that, click the three stripes icon located at the upper-right corner of your screen. And then select Settings.

Step 6: under Settings, look for Show advanced settings at the bottom of the page and click on it.

Step 7: Then click on the Reset browser settings button.

Step 8: After that, a dialog box pops up, click the Reset button to Reset Chrome.

Step 9: After you reset Chrome, enable the Phishing and Malware Protection in Chrome to prevent PUPs like History Button Extension from infecting your computer again in the future. To do that, click Settings once again.

Step 10: Select the Show advanced settings again.

Step 11: Go to the Privacy section and check the Enable phishing and malware protection option.

Step 12: Restart Chrome.
Follow the continued advanced steps below to ensure the removal of History Button Extension:
Perform a full system scan using SpyRemover Pro.
- Turn on your computer. If it’s already on, you have to reboot
- After that, the BIOS screen will be displayed, but if Windows pops up instead, reboot your computer and try again. Once you’re on the BIOS screen, repeat pressing F8, by doing so the Advanced Option shows up.
- To navigate the Advanced Option use the arrow keys and select Safe Mode with Networking then hit
- Windows will now load the Safe Mode with Networking.
- Press and hold both R key and Windows key.
- If done correctly, the Windows Run Box will show up.
- Type in explorer http://www.fixmypcfree.com/install/spyremoverpro
A single space must be in between explorer and http. Click OK.
- A dialog box will be displayed by Internet Explorer. Click Run to begin downloading SpyRemover Pro. Installation will start automatically once download is done.
- Click OK to launch SpyRemover Pro.
- Run SpyRemover Pro and perform a full system scan.
- After all the infections are identified, click REMOVE ALL.
- Register SpyRemover Pro to protect your computer from future threats.