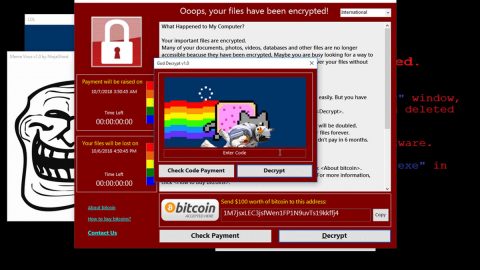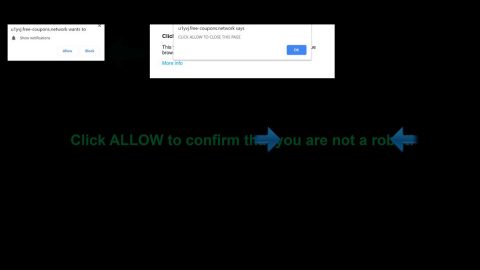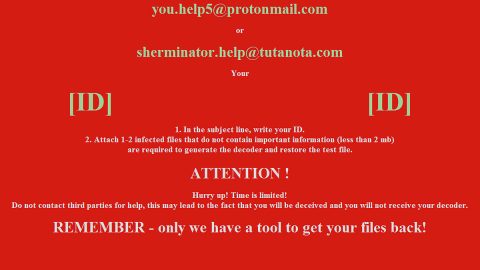What is Internet Security Alert? And how does it work?
Internet Security Alert is another deceptive alert that displays a misleading message to users who get redirected to the site where it is being hosted. This deceptive alert scares users into thinking that their computers are infected with “harmful viruses” and advises them not to shut down or reset their computers.
This fake alert even includes an error code “055BCCAC9FEC” to make it more convincing to naïve users. Its main goal is to lure users into calling a fake tech support number (866 564 0233) which the crooks behind this scam claim to be toll free. You should not call the number provided as you might only be tricked into paying an unnecessary service to supposedly remove the viruses detected in your computer, or you might also be urged to provide your bank credentials or worse give them remote access to your computer. When you see this kind of tech support scam, you will see the following alert on your screen:
“Internet Security Alert! Code: 055BCCAC9FEC
Internet Security Alert: Your Computer Might Be Infected by Harmful Viruses.
Please Do Not Shut Down or Reset Your Computer.
The following data will be compromised if you continue:
- Passwords
- Browser History
- Credit Card Information
- Local Hard Disk Files.
This virus is well known for complete identity and credit card theft. Further action through this computer or any computer on this network will reveal private information and involve serious risks.
Call Windows Technical Support: (866) 564-0233 (Toll Free)”
As you can see, this scam states that your personal data like passwords, bank account details, and local hard disk files might be compromised. Obviously, it only does this to scare you – remember that it’s only a mere attempt to get you to call the fake tech support number. So as soon as you see this scam, don’t hesitate in closing the tab or the browser displaying it.
How does Internet Security Alert roam the web?
The Internet Security Alert roams the either via misleading advertisements or ad-supported programs installed in your computer without your knowledge. So how will you know which is which? Simple, if getting redirected to this tech support scam was only a one-time thing, then it’s pretty many ads you’ve clicked while browsing the web. On the other hand, if you keep seeing this fake alert frequently, then it’s possible that an adware is present in your system. Adware programs usually roam the web via software bundles found on free sharing sites so you have to be cautious when you install this kind of package.
To get rid of the Internet Security Alert by following the removal guide provided below.
Step 1: If the browser is forced into full screen mode where Internet Security Alert is being displayed, tap F11 to exit your browser.
Step 2: After that, try to close the browser manually. If you find it hard to do so, close the browser through the Task Manager.
Step 3: Tap the Ctrl + Shift + Esc keys to launch the Task Manager.
Step 4: Once you’ve pulled up the Task Manager, go to the Processes tab and look for the affected browser’s process and end it by clicking End Task or End Process.

Step 5: Close the Task Manager and tap the Win + R keys to open Run and then type in appwiz.cpl to open Control Panel to uninstall the adware program behind the fake alert.
Step 6: Look for the adware program or any unfamiliar program under the list of installed programs and once you’ve found it, uninstall it.

Step 7: Close the Control Panel and tap the Win + E keys to open File Explorer.
Step 8: Navigate to the following directories and look for the adware installer like the software bundle it came with as well as other suspicious files and delete them.
- %USERPROFILE%\Downloads
- %USERPROFILE%\Desktop
- %TEMP%
Step 9: Close the File Explorer and empty your Recycle Bin.
Step 10: Reset all your browsers to default.
Google Chrome
- Launch Google Chrome, press Alt + F, move to More tools, and click Extensions.
- Look for suspicious browser extensions or any unwanted add-on, click the Recycle Bin button, and choose Remove.
- Restart Google Chrome, then tap Alt + F, and select Settings.
- Navigate to the On Startup section at the bottom.
- Select “Open a specific page or set of pages”.
- Click the More actions button next to the hijacker and click Remove.
Mozilla Firefox
- Open the browser and tap Ctrl + Shift + A to access the Add-ons Manager.
- In the Extensions menu Remove the unwanted extension.
- Restart the browser and tap keys Alt + T.
- Select Options and then move to the General menu.
- Overwrite the URL in the Home Page section and then restart the browser.
Internet Explorer
- Launch Internet Explorer.
- Tap Alt + T and select Internet options.
- Click the General tab and then overwrite the URL under the homepage section.
- Click OK to save the changes.
To make sure Internet Security Alert is completely eliminated as well as the adware program behind it, follow the advanced steps below:
Perform a full system scan using SpyRemover Pro. To do so, follow these steps:
- Turn on your computer. If it’s already on, you have to reboot
- After that, the BIOS screen will be displayed, but if Windows pops up instead, reboot your computer and try again. Once you’re on the BIOS screen, repeat pressing F8, by doing so the Advanced Option shows up.
- To navigate the Advanced Option use the arrow keys and select Safe Mode with Networking then hit
- Windows will now load the SafeMode with Networking.
- Press and hold both R key and Windows key.
- If done correctly, the Windows Run Box will show up.
- Type in explorer http://www.fixmypcfree.com/install/spyremoverpro
A single space must be in between explorer and http. Click OK.
- A dialog box will be displayed by Internet Explorer. Click Run to begin downloading the program. The installation will start automatically once a download is done.
- Click OK to launch it.
- Run SpyRemover Pro and perform a full system scan.

After all the infections are identified, click the REMOVE ALL button.