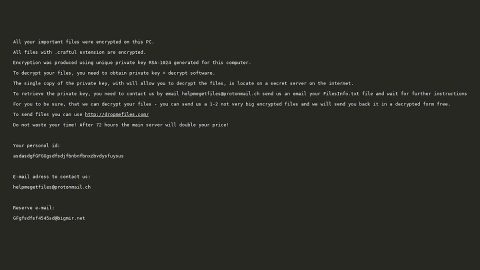Recently, some users reported an error about an Unhandled Exception Access Violation error whenever they tried running an application on their Windows 10 computer. If this error occurs, this could mean that some part of the program code tried accessing a protected memory address and was denied access resulting to this error.
So if you are one of those users who encountered this error, you could try our alternative solutions below.
Solution #1 – Try to disable Data Execution Prevention or DEP for that particular application you had experienced the error. Data Execution Prevention is a security feature that can help prevent damage to your PC from viruses and other security threats. This security feature can help protect your computer by monitoring your PC’s programs to make sure that the system memory is used safely. However, if a program tries to run or execute a code from memory the wrong way, the Data Execution Prevention immediately closes the program. To turn off DEP, follow these steps:
Step 1: Hold down Windows + E keys simultaneously to open File Explorer.
Step 2: Right-click on This PC and select Properties.
Step 3: Select the Advanced System settings option.
Step 4: Under the System Properties window, select the Advanced tab and choose the Performance section.
Step 5: After that, the new Performance Options window that appears on your computer and select Data Execution Prevention tab.
From there, you will see two options:
- Turn on DEP for essential Windows programs and services.Turn on DEP for all programs and services except those I select.

Solution #2 – Run the Hardware Troubleshooter.
To run the Hardware Troubleshooter, follow these steps:
Step 1: Press Win + R to open RUN.
Step 2: On the RUN box, type in or copy and paste: %systemroot%\system32\msdt.exe -id DeviceDiagnostic and then press Enter to open the Hardware & Devices Troubleshooter.

Step 3: Check the box labeled as Apply repairs automatically so that once the troubleshooter is done, it will automatically fix the problems.
Step 4: After that, the troubleshooter will open the Troubleshooting report.

The Hardware and Devices Troubleshooter will try to fix the problems for you.
Solution #3 – Try to reinstall the program
If the two previous solutions did not work, try uninstalling the program and install it again. And make sure to download the latest version of the program from its official website. After that, check if the problem is fixed. If not, your last resort would be to try Solution #4.
Solution #4 – Perform a full system scan using PC Cleaner Pro.
To do so, follow the instructions below.
- Turn on your computer. If it’s already on, you have to reboot it.
- After that, the BIOS screen will be displayed, but if Windows pops up instead, reboot your computer and try again. Once you’re on the BIOS screen, repeat pressing F8, by doing so the Advanced Option shows up.

- To navigate the Advanced Option use the arrow keys and select Safe Mode with Networking then hit Enter.
- Windows will now load the Safe Mode with Networking.
- If done correctly, the Windows Run Box will show up.
- Type in explorer http://www.fixmypcfree.com/install/pccleanerpro
A single space must be in between explorer and http. Click OK.
- A dialog box will be displayed by Internet Explorer. Click Run to begin downloading PC Cleaner Pro. Installation will start automatically once download is done.

- Click OK to launch PC Cleaner Pro.
- Run PC Cleaner Pro and click the Click to Start Scan button to perform a full system scan.
 11. After all the infections are identified, click FIX ALL.
11. After all the infections are identified, click FIX ALL.