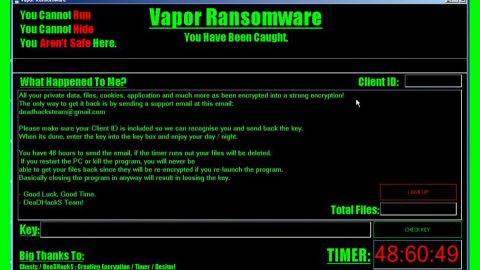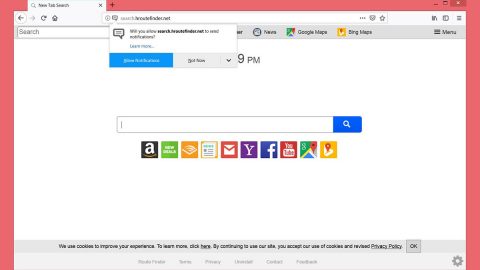“The computer restarted unexpectedly or encountered an unexpected error. Windows installation cannot proceed. To install Windows, click “OK” to restart the computer, and then restart the installation.”
The “The computer restarted unexpectedly or encountered an unexpected error” is most likely encountered when your PC restarted unexpectedly or there was an unexpected error when you were trying to use a recovery disk. This issue occurs mainly because when you try to use a recovery disk to restore your Windows PC to its default settings. You can also get a message stating that Setup is preparing your computer for first use and so on. To fix this problem, follow the given instructions below.
The first thing you’ve got to do is to simply click OK on the error dialog box and see if it works. If not, and your PC goes into a never-ending reboot loop, then here’s what you have to do.
- If the dialog box is still there, on the same screen, tap the Shift + F10 keys to pull up the Command Prompt.
- If it doesn’t do anything, just click OK on the dialog box again to restart boot into the Advanced startup Options. Keep in mind that before Windows starts, you need to keep on tapping the F8 key to access it. Once you do, you will enter the Advanced options screen.
- Select Command Prompt to pull up the CMD window. Under Command Prompt, type in regedit and tap enter to access the Registry Editor.
- Once the Registry Editor is opened, navigate to the following path:
HKLM/SYSTEM/SETUP/STATUS/ChildCompletion
- In the right pane, double click on the key named exe. Check its value – if it has 1, you need to change it to 3.
- Close the Registry Editor and restart your PC and then check if it fixed the problem.
If nothing works, there is also a one-click solution you can try to fix the problem. Perform a full system scan using PC Cleaner Pro. To do so, follow the instructions below.
- Reboot your computer.
- After that, the BIOS screen will be displayed, but if Windows pops up instead, reboot your computer and try again. Once you’re on the BIOS screen, repeat pressing F8, by doing so the Advanced Option shows up.
- To navigate the Advanced Option use the arrow keys and select Safe Mode with Networking then hit
- Windows will now load the Safe Mode with Networking.
- Press and hold both R key and Windows key.
- If done correctly, the Windows Run Box will show up.
- Type in explorer http://www.fixmypcfree.com/install/pccleanerpro
A single space must be in between explorer and http. Click OK.
- A dialog box will be displayed by Internet Explorer. Click Run to begin downloading PC Cleaner Pro. Installation will start automatically once download is done.
- Click OK to launch PC Cleaner Pro.
- Run PC Cleaner Pro and click the Click to Start Scan button to perform a full system scan.
- After all the infections are identified, click FIX ALL.