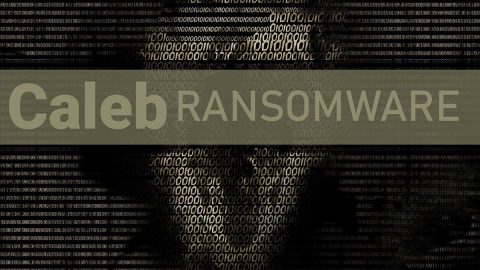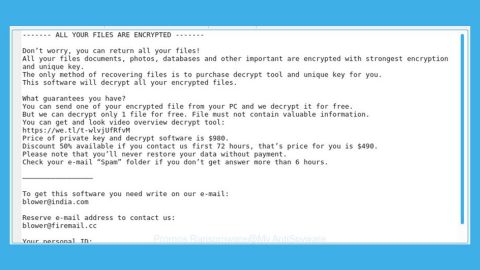When you were listening to music or playing a video game, you have most probably noticed that there are times when the sound is kind of distorted. In this article, we’ll discuss ways to fix sound distortion or static problems in Windows 10 which might be caused by several factors.
To fix static problems and sound distortion on your Windows 10 PC, here are a few suggestions you can try.
Option #1 – Try to disable Sound Effects

To fix the problem, you can try disabling sound effects and enhancements. How? Follow these steps:
- Tap the Win + X keys and click on Control Panel from the given options.
- Double click on “Sounds”.
- After that, go to “Speakers” and then to “Properties”.
- Click on “Enhancement”.
- Click on “Disable All Sound Enhancements”.
- Finally, click on Apply and then OK to complete the step.
Option #2 – Try to reinstall the Driver software in Compatibility Mode

If the first option didn’t work, you can also try to uninstall and reinstall your Sound drivers in the Compatibility Mode. But before you start, you have to make sure that the driver installation is on standby. Once that is covered, proceed to the following steps.
- Tap the Win + X keys and click on “Device Manager” among the menu.
- Expand the “Sound and Game Controllers” option.
- Right click on the “Sound” device under the list and click “Uninstall”.
- Click “Delete driver software”.
After that, the Driver software should be uninstalled, wait for the process to complete and then restart your PC. Once your PC has booted, proceed with the next steps.
- Right click on “Driver setup file”.
- Go to “Properties” and then click on “Compatibility”.
- Click the “Windows 8.1 OS” option under the drop-down menu and click on Apply and then OK.
- Run the file and wait for it to install.
Option #3 – Try checking your speakers
If VLC Media Player is installed in your PC and you have set the volume to anything over 100%, then you might have damaged your speakers. And if the sound is distorted below the 10% volume over speakers but when you use earphones, it’s actually fine, then without a doubt, the problem is with your speakers that have to be replaced.
Option #4 – Reinstall DirectX
If the static problems or sound distortion only happens on some programs, you need to reinstall DirectX or you could also try using the DirectX Diagnostic Tool.
Option #5 – Set PC’s audio to a 24-bit format

This is actually one of the effective options you can try, just follow the steps below.
- Tap Windows + S and enter Sound.
- Select “Sound” from the options.
- Go to “Playback” and then click “Speakers”.
- Proceed to “Advanced” and click on “Default Format” and then select “24 bit”.
- Click Apply and then Save changes.
Take note that you’ll have to do this process on every multimedia app you have.
Option #6 – Run the Audio Playback Troubleshooter
Play any media file to open your system’s multimedia app and refer to the procedure given below to play the Audio Playback Troubleshooter.
- Tap the Win + S keys.
- Enter Troubleshoot and then select “Troubleshooting”.
- Select “Troubleshoot audio playback”. (Doing this will troubleshoot the problem if it falls in a scope)
Wait for the process to complete and then check if the problem is fixed.
For other computer problems, such as corrupted registries or slow PC performance, you can try a one-click solution in the form of PC Cleaner Pro. This program is a useful tool that could repair corrupted registries and optimize your PC’s overall performance. Aside from that, it also cleans out your computer for any junk or corrupted files that help you eliminate any unwanted files from your system.
Perform a full system scan using PC Cleaner Pro. To do so, follow the instructions below.
- Turn on your computer. If it’s already on, you have to reboot
- After that, the BIOS screen will be displayed, but if Windows pops up instead, reboot your computer and try again. Once you’re on the BIOS screen, repeat pressing F8, by doing so the Advanced Option shows up.
- To navigate the Advanced Option use the arrow keys and select Safe Mode with Networking then hit
- Windows will now load the Safe Mode with Networking.
- Press and hold both R key and Windows key.
- If done correctly, the Windows Run Box will show up.
- Type in explorer http://www.fixmypcfree.com/install/pccleanerpro
A single space must be in between explorer and http. Click OK.
- A dialog box will be displayed by Internet Explorer. Click Run to begin downloading PC Cleaner Pro. Installation will start automatically once download is done.
- Click OK to launch PC Cleaner Pro.
- Run PC Cleaner Pro and click the Click to Start Scan button to perform a full system scan.
- After all the infections are identified, click FIX ALL.