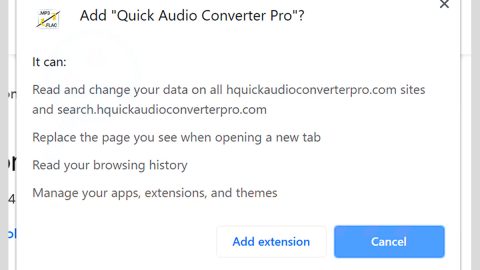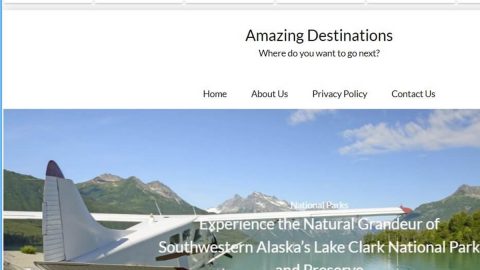A number of users have recently reported getting an error saying “The remote computer requires Network Level Authentication” when they tried connecting their Windows 10 PCs remotely. To be specific, users stated that they get this error on domain-connected systems despite having Network Level Authentication or NLA enabled. If you are one of the users who is having a hard time fixing this problem then this post might help.
When you encounter this error you will see either of the following error messages:
“The remote computer requires Network Level Authentication, which your computer does not support. For assistance, contact your system administrator or technical support.”
Or:
“The remote computer that you are trying to connect to requires Network Level Authentication but your Windows domain controller cannot be contacted to perform NLA. If you are an administrator on the remote computer, you can disable NLA by using the options on the Remote tab of the System Properties dialog box.”
This post will provide you with a couple of actions you can take to fix the “The remote computer requires Network Level Authentication” error. To make sure that the problem gets fixed, make sure that you follow each one of the instructions laid out below carefully.
Option 1 – Try modifying the Remote Desktop setting
This option is probably one of the simplest and basic things you have to try. This option worked for many users and especially if you don’t really feel enabling NLA back on. Follow the steps given below to get started.
⦁ Tap the Win + R keys to open the Run prompt and then type in “sysdm.cpl” and tap Enter to open the System Properties window.
⦁ From there, go to the Remote tab and look for the “Allow connections only from computers running Remote Desktop with Network Level Authentication (recommended)” option and uncheck it.

⦁ Next, click the Apply and OK buttons then click the Enter button to disable the Network Level Authentication.
⦁ Restart your computer and check if you can now connect your devices remotely or not.
Note: This solution should work as you just undid the root cause of the problem which is the NLA. On the other hand, if it didn’t help much, you can try the next given option below.
Option 2 – Make some adjustments in the Registry
Before you proceed with the next instructions, you must first create a backup for your data or make a system restore point as making adjustments in the Registry can greatly affect your computer. Once you’ve created a backup and a system restore point, follow these steps:
⦁ Tap the Win + R keys to open Run and then type in “regedit” and hit Enter or click OK to open the Registry Editor.
⦁ Next, on the left panel of the Registry Editor window, look for this registry key – HKEY_LOCAL_MACHINE\SYSTEM\CurrentControlSet\Control\Lsa
⦁ Click on “Lsa” and on the right panel, look for Security Packages and double-click on it once you find it.
⦁ After that, look for the “Edit Multi-String” option and type in “tspkg” in the Value data box. Note that this will be the only value.
⦁ Now in the navigation pane, look for this registry key – HKEY_LOCAL_MACHINE\SYSTEM\CurrentControlSet\Control\SecurityProviders
⦁ Then double click on “SecurityProviders” located in the right pane so you can open its Properties and in the Value data box, type in “credssp.dll” and make sure that it’s the only value.
⦁ Click OK and then exit the Registry Editor.
And that’s about it.
If you have other system-related issues that need some fixing aside from the Network Level Authentication error, there is also a one-click solution known as [product-name] you can try to fix them. This program is a useful tool that could repair corrupted registries and optimize your PC’s overall performance. Aside from that, it also cleans out your computer for any junk or corrupted files that help you eliminate any unwanted files from your system. This is basically a solution that’s within your grasp with just a click. It’s easy to use as it is user-friendly. For a complete set of instructions for downloading and using it, refer to the steps below.
Perform a full system scan using [product-code]. To do so, follow the instructions below.
⦁ Turn on your computer. If it’s already on, you have to reboot it.
⦁ After that, the BIOS screen will be displayed, but if Windows pops up instead, reboot your computer and try again. Once you’re on the BIOS screen, repeat pressing F8, by doing so the Advanced Option shows up.
⦁ To navigate the Advanced Option use the arrow keys and select Safe Mode with Networking then hit Enter.
⦁ Windows will now load the Safe Mode with Networking.
⦁ Press and hold both R key and Windows key.
⦁ If done correctly, the Windows Run Box will show up.
⦁ Type in the URL address, [product-url] in the Run dialog box and then tap Enter or click OK.
⦁ After that, it will download the program. Wait for the download to finish and then open the launcher to install the program.
⦁ Once the installation process is completed, run [product-code] to perform a full system scan.
⦁ After the scan is completed click the “Fix, Clean & Optimize Now” button.