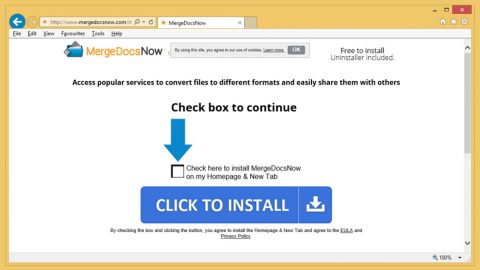If you are using Microsoft Outlook on your Windows 10 PC and you suddenly get the error saying, “The command line argument is not valid, Verify the switch you are using”, read on, as this post will help you fix that issue using a couple of options laid out below.
Refer to each one of the following options and see which one works best for you.
Option 1 – Try opening Microsoft Outlook in Safe Mode and disabling its add-ins
Putting Microsoft Outlook into Safe Mode can help you identify the problems in it. Safe Mode also helps you fix a certain issue caused by some corrupted add-in. To start your Microsoft Outlook in Safe Mode, refer to these steps:
- Tap Win + R on your keyboard to open the Run dialog box.
- Next, type in “Outlook /safe” and press Enter to run the command.
- After that, it will ask you to select a profile that you want to use. Just simply select a profile from the drop-down menu and click on the OK button.
- Now you have successfully opened Microsoft Outlook in Safe Mode. As a result, it will start with disabling the add-ins. Meaning to say, there is some corrupted add-in that’s causing the problem and that you need to look for that add-in and either disable it or have it permanently removed.
- Once you’ve identified the corrupted add-in, you can disable or remove it by going to File > Options > Add-ins. From there, select the option “COM Add-ins” from the drop-down menu and then click the Go button.
- Finally, close Microsoft Outlook once you’ve covered the given steps above and then try to open it normally.
Option 2 – Try using the Microsoft Outlook Inbox Repair tool
The Microsoft Outlook Inbox Repair tool can help you repair corrupted PST file so you can pull up Microsoft Outlook without receiving any error message. To
- Navigate to the either one of the following paths:
- C:\Program Files\Microsoft Office\root\Office16
- C:\Program Files (x86)\Microsoft Office\root\Office16
- From there, you should see an app called “SCANPST.exe” and double click on it so you can open the program.
- After that, click on the Browse button and choose the backup files and click on the Start button to begin repairing the corrupted PST file.
Option 3 – Try to re-register the files in Outlook
You can also try to re-register the files in Outlook such as the two of the most important DLL files. How? Simply follow these steps:
- Tap the Win + R keys to launch Run.
- Then type in each of the following commands and tap Enter every time you do so:
- regsvr32 OLE32.DLL
- regsvr32 INETCOMM.DLL
- After that, open Microsoft Outlook again and see if the problem’s now fixed or not.
Option 4 – Try repairing or reinstalling Outlook
This is your last resort in fixing the problem and is also a sure one that works. To repair and reinstall Microsoft Outlook, refer to these steps:
- Go to Control Panel > Uninstall a program.
- Right click on Office.
- Then select the option to repair the Office programs. From there, follow the next on-screen instructions.
- After that, open Microsoft Outlook again.
If you are facing other issues right now concerning your computer system which has been bothering you for quite some time now, there is a one-click solution known as [product-name] you can use. This program is a useful tool that could repair corrupted registries and optimize your PC’s overall performance. Aside from that, it also cleans out your computer for any junk or corrupted files that help you eliminate any unwanted files from your system. This is basically a solution that’s within your grasp with just a click. It’s easy to use as it is user-friendly. For a complete set of instructions in downloading and using it, refer to the steps below.
Perform a full system scan using [product-code]. To do so, follow these steps:
- Turn on your computer. If it’s already on, you have to reboot it.
- After that, the BIOS screen will be displayed, but if Windows pops up instead, reboot your computer and try again. Once you’re on the BIOS screen, repeat pressing F8, by doing so the Advanced Option shows up.
- To navigate the Advanced Option use the arrow keys and select Safe Mode with Networking then hit Enter.
- Windows will now load the Safe Mode with Networking.
- Press and hold both R key and Windows key.
- If done correctly, the Windows Run Box will show up.
- Type in the URL address, [product-url] in the Run dialog box and then tap Enter or click OK.
- After that, it will download the program. Wait for the download to finish and then open the launcher to install the program.
- Once the installation process is completed, run [product-code] to perform a full system scan.