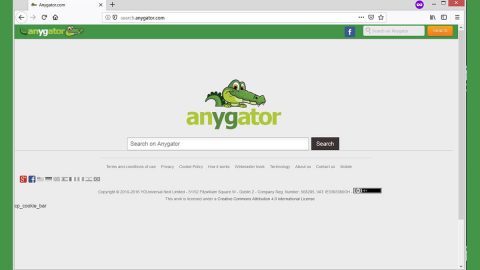Up-to-date electronic devices like PCs and movie players now allow users to readily switch the audio channel between the stereo and mono in a jiffy. Having said that, many users probably do not know what are the differences between the two audio namely, Mono Audio and Stereo audio – we’ll tackle these two in this article as well as discuss how to enable the Mono Audio output in your Windows 10 PC.
While a lot of users don’t have a single clue what Mono and Stereo audio are, some users have their own interpretation as to what the terms “mono” and “stereo” means. Their interpretations might be influenced by their expectations or from their very own experiences. To simply put it, Stereo is a sound system which comes from more than one source and is directed via two or more speakers that surrounds the listener. Stereo audio includes a spatial magic by making it seem like you are in the middle of some sound source that’s three-dimensional. While Mono audio, on the other hand, only has one spatial dimension which can either be far away from (quiet) or close to (loud) the listener. A lot of users find Mono audio a lot useful especially the ones with some hearing impairment. Per se, users who might have problems in using their PCs can get a bit of functionality with the accessibility options that are built into the operating system. The Mono audio option is featured in the Windows 10 Creators Update where it is built into the Settings.
Follow the instructions below to enable Mono Audio via Settings on your PC.
Step 1: Click the Windows Start button and click the Settings icon.
Step 2: Once you’ve opened Settings, select the “Ease of Access” file located under the Settings window.
Step 3: After that, click on “Other options” in the sidebar and navigate down to the bottom of the window where you can find the option for “Mono audio” displayed in the Audio menu.
Step 4: Toggle the slider to turn on Mono audio.

You can also enable Mono audio through a simple registry tweak. How? Follow the steps below.
Step 1: Tap Win + R keys to open Run.
Step 2: Type in regedit in the field and tap Enter to open the Registry Editor.
Step 3: Navigate to this registry path: Computer\HKEY_CURRENT_USER\Software\Microsoft\Multimedia\Audio
Step 4: On your right hand side, you should see a 32-Bit DWORD value named AccessibilityMonoMixState – double click on this DWORD value and set its value to 1 to enable Mono audio.
If you are currently facing some system-related problems like corrupted system files or registries as well as slow PC performance, you must check out a one-click solution known as PC Cleaner Pro. This program is a useful tool that could repair corrupted registries and optimize your PC’s overall performance. Aside from that, it also cleans out your computer for any junk or corrupted files that help you eliminate any unwanted files from your system.
Perform a full system scan using PC Cleaner Pro. To do so, follow the instructions below.
- Turn on your computer. If it’s already on, you have to reboot
- After that, the BIOS screen will be displayed, but if Windows pops up instead, reboot your computer and try again. Once you’re on the BIOS screen, repeat pressing F8, by doing so the Advanced Option shows up.

- To navigate the Advanced Option use the arrow keys and select Safe Mode with Networking then hit
- Windows will now load the Safe Mode with Networking.
- Press and hold both R key and Windows key.
- If done correctly, the Windows Run Box will show up.
- Type in explorer http://www.fixmypcfree.com/install/pccleanerpro
A single space must be in between explorer and http. Click OK.
- A dialog box will be displayed by Internet Explorer. Click Run to begin downloading PC Cleaner Pro. The installation will start automatically once a download is done.
- Click OK to launch the program.
- Run the program and click the Click to Start Scan button to perform a full system scan.
- After all the infections are identified, click FIX ALL.