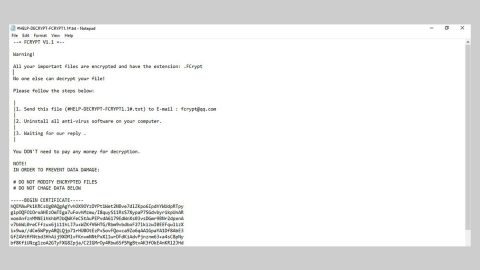A lot of users who own a tablet or laptop with a trackpad prefer to use an external mouse as it boosts their productivity. Aside from that, users are also more comfortable with the external mouse as they are used to it. The external mouse, with its standard size, helps users in doing their tasks a lot faster and easier.
There used to be an option in the Touchpad settings inside the Settings app in the previous Windows 10 versions where users can check or uncheck the checkbox with a label, “Leave touch pad on when a mouse is connected”. So if you want to disable the touchpad when using an external mouse or pointing device, just simply uncheck the checkbox. However, in the new Windows 1803 version, this option is no longer available, unfortunately. And if you are using the latest Windows 10 version, no worries as there is a tweak you can use to disable Touchpad when an external mouse is connected to your device. There are two ways you can disable Touchpad – first, via Control Panel and second, via the Registry Editor. Refer to the instructions laid out below.
Option 1 – Disable Touchpad via Mouse properties in Control Panel
- Type in “Control Panel” in the Cortana search box and click on the relevant search result.
- Next, click on the icon labeled, “Hardware and Sound”.
- After that, click on Mouse under the menu that labeled, “Devices and Printers” which will open the following window.
- And in the new tiny window that appears, select the “ELAN” or Synaptics tab.
- From there, uncheck the option labeled, “Disable internal pointing device when external USB pointing device is attached” from the whole list of options.
- Click on Apply and then OK to apply the changes made.
Option 2 – Disable Touchpad using the Registry Editor
- Tap the Win + R keys to open the Run dialog box.
- Then type in regedit in the field and hit Enter or click OK to open the Registry Editor.
- After that, navigate to this registry key – HKEY_LOCAL_MACHINE\SOFTWARE\Synaptics\SynTPEnh
- Next, right click on “SynTPEnh” and click New and then click on the DWORD (32-bit) Value.
- Type in “DisableIntPDFeature” as the name of the new DWORD and double click on it so you can modify its value.
- Then select the Base as Hexadecimal and set its Value Data to “33”.
- Click OK to save the changes made and then restart your device.
And that’s how you can disable the Touchpad using only these two options.
On the other hand, if you have more important system issues that you need to take care of right now there is a one-click solution known as [product-name] you can use. This program is a useful and efficient tool that could repair corrupted registries and optimize your PC’s overall performance. Aside from that, it also cleans out your computer for any junk or corrupted files that help you eliminate any unwanted files from your system. This is basically a solution that’s within your grasp with just a click. It’s easy to use as it is user-friendly. For a complete set of instructions for downloading and using it, refer to the steps below.
Perform a full system scan using [product-code]. To do so, follow these steps:
- Turn on your computer. If it’s already on, you have to reboot it.
- After that, the BIOS screen will be displayed, but if Windows pops up instead, reboot your computer and try again. Once you’re on the BIOS screen, repeat pressing F8, by doing so the Advanced Option shows up.
- To navigate the Advanced Option use the arrow keys and select Safe Mode with Networking then hit Enter.
- Windows will now load the Safe Mode with Networking.
- Press and hold both R key and Windows key.
- If done correctly, the Windows Run Box will show up.
- Type in the URL address, [product-url] in the Run dialog box and then tap Enter or click OK.
- After that, it will download the program. Wait for the download to finish and then open the launcher to install the program.
- Once the installation process is completed, run [product-code] to perform a full system scan.