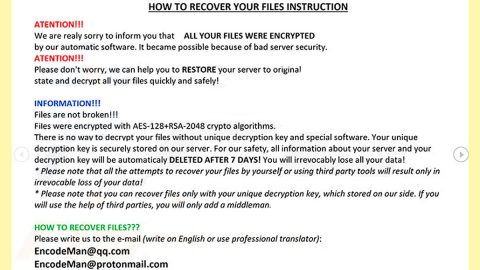What is ThePresidentSays redirect? And how does it work?
ThePresidentSays is a Google Chrome browser extension designed by Mindspark Interactive. This browser extension claims to provide users with the latest news and update from the President and is supposed to help users find out what the President is saying right now. Aside from that it supposedly offers convenient web search, homepage, and default search. It seems like a useful program that will notify you with the latest information you need about the President and its interface also seems to be legitimate as it provides quick access links to various popular sites like Gmail, Yahoo, Facebook, YouTube, Amazon, Instagram and more. However, you need to be careful though as ThePresidentSays is actually a browser hijacker and a potentially unwanted program that hijacks your browser’s settings as well as cause potential harm to your computer.
The moment you click on the “ADD TO CHROME” button, you are unknowingly allowing ThePresidentSays extension to hijack your browser’s settings such as the default new tab page, search engine, and homepage. So the next time you open your Google Chrome browser, you will be greeted by the homepage set by ThePresidentSays. And when you try to search for something online, you will be forced to use this browser hijacker as well. This browser hijacker has really no redeeming qualities as it can’t even provide you better search results only modified ones that cater to sponsored contents from affiliated sites. Some of these contents could even reroute you to unknown websites that could potentially harm your computer. What’s more is that this browser hijacker gathers all the data you input online by monitoring all your activities on the internet. The gathered data might even be shared with its affiliated sites in order to produce more sponsored content so that developers of ThePresidentSays extension can increase their profit via pay-per-click marketing. What’s worse about this information gathering activity is that your information could be misused and might result to identity theft or worse. Thus, you need to delete the ThePresidentSays extension right away before it causes serious problems in your computer and your privacy.
Here’s a proof that ThePresidentSays is a threat to your privacy and data:
“We may receive information from third-parties, including our authorized service providers, IAC affiliates, advertising companies, and ad networks. These third parties may display ads via the MS Services. These companies may use tracking technologies, such as cookies, to collect information about users who view or interact with these advertisements.”
How does ThePresidentSays redirect circulate the web?
ThePresidentSays extension circulates the web in a lot of ways – for one it is being distributed as a browser extension in the Chrome Web Store. It can also be found among software bundles but hidden under the Custom or Advanced setting. So if do not want any kind of unwanted program installed in your computer without your knowledge you best be using the aforementioned installation setting instead of the standard or quick one. Moreover, it’s also advisable that you read the Privacy Policy or other legal documents of a program before you install them so that you’ll know exactly what you’re getting your computer into.
To delete ThePresidentSays redirect easily, follow the removal instructions prepared below.
Step 1: Tap the Win + R keys to open Run and then type in appwiz.cpl to open Control Panel to uninstall any suspicious program related to the adware.
Step 2: Look for ThePresidentSays Extension under the list of installed programs. Once you’ve found it, uninstall it.

Step 3: Close the Control Panel and tap the Win + E keys to open File Explorer. Navigate to the following directories and look for the hijacker’s installer like the software package it came with as well as other suspicious files and delete them.
- %USERPROFILE%\Downloads
- %USERPROFILE%\Desktop
- %TEMP%
Step 4: Close the File Explorer.
Step 5: Edit your Hosts File
- Tap the Win + R keys to open then type in %WinDir% and then click OK.
- Go to System32/drivers/etc.
- Open the host’s file using Notepad.
- Delete all the entries containing ThePresidentSays Extension.
- After that, save the changes you’ve made and close the file.
Step 6: Launch the Google Chrome browser and click the wrench icon. Afterward, click on Tools from the drop-down menu and select Extensions.

Step 7: Under the Extensions tab, select ThePresidentSays Extension extension and other suspicious browser extensions related to it and then click on the Trash icon.

Step 8: Click on Remove button from the confirmation dialog box.

Step 9: Reset Google Chrome. To do that, click the three stripes icon located at the upper-right corner of your screen. And then select Settings.

Step 10: under Settings, look for Show advanced settings at the bottom of the page and click on it.

Step 11: Then click on the Reset browser settings button.

Step 12: After that, a dialog box pops up, click the Reset button to Reset Chrome.

Step 13: After you reset Chrome, enable the Phishing and Malware Protection in Chrome to prevent ad-supported programs like ThePresidentSays Extension from infecting your computer again in the future. To do that, click Settings once again.

Step 14: Select the Show advanced settings again.

Step 15: Go to the Privacy section and check the Enable phishing and malware protection option.

Step 16: Restart Google Chrome.
Step 17: Don’t forget to empty the contents of Recycle Bin.
To completely get rid of ThePresidentSays Extension and any files it may have created in your computer upon installation, you need to use [product-name] – simply follow the steps below on how to use it.
Perform a full system scan using [product-code]. To do so, follow these steps:
- Turn on your computer. If it’s already on, you have to reboot
- After that, the BIOS screen will be displayed, but if Windows pops up instead, reboot your computer and try again. Once you’re on the BIOS screen, repeat pressing F8, by doing so the Advanced Option shows up.
- To navigate the Advanced Option use the arrow keys and select Safe Mode with Networking then hit
- Windows will now load the SafeMode with Networking.
- Press and hold both R key and Windows key.
- If done correctly, the Windows Run Box will show up.
- Type in the URL address, [product-url] in the Run dialog box and then tap Enter or click OK.
- After that, it will download the program. Wait for the download to finish and then open the launcher to install the program.
- Once the installation process is completed, run [product-code] to perform a full system scan.
- After the scan is completed click the “Fix, Clean & Optimize Now”button.