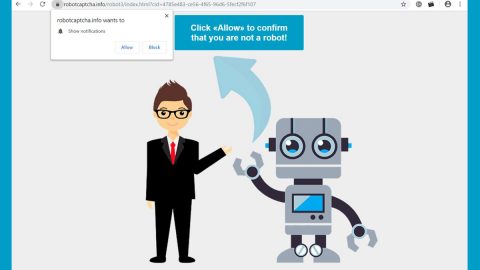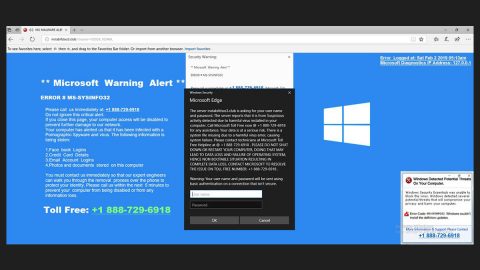What is Okaytab.com? And how does it function?
Okaytab.com is a browser extension that targets browsers like Mozilla Firefox, Google Chrome, Internet Explorer and other types of browsers. Once it hijacks the system, it will modify the settings in the browser like the default search engine, homepage and new tab URL to hxxp://www.okaytab.com/. This browser extension may look like a useful program but don’t let its seemingly legitimate interface fool you as this program can’t be trusted an even though Okaytab.com is not a harmful threat, it still poses a threat – both to your privacy and security. This is why you should not trust this program as it’s not as harmless as it seems. It is even classified as both as a potentially unwanted program and a browser hijacker.
Once this program runs, it will redirect you to web pages with all kinds of sponsored content – from pop-ups, banners, in-text links, etc. These sponsored contents could redirect you to shady parts of the web like phishing websites or worse, malware-laden websites that contain viruses that could severely harm your system.
How does Search.searchfstn3.com spread online?
Search.searchfstn3.com spreads as a part of a software bundle distributed among other extra components in a package. You need to select the Advanced or Custom installation setup when you install this kind of software package as this setup lets you untangle any kind of optional components added in the bundle.
Follow the removal instructions laid out below to erase Okaytab.com from your computer.
Step 1: The first thing you have to do to get rid of Okaytab.com from your computer is to close all the affected browsers manually. If you find it hard to do so, you can close them using the Task Manager just tap on Ctrl + Shift + Esc.
Step 2: After opening the Task Manager, go to the Processes tab and look for the affected browser’s process and end it.
Step 3: Reset all your browsers to default to their default state.
Internet Explorer
- Launch Internet Explorer.
- Tap Alt + T and select Internet options.
- Click the General tab and then overwrite the URL under the homepage section.
- Click OK to save the changes.
- Now switch to the Advanced tab and click the Reset button.
- Then check the box for “Delete personal settings” and then click Reset again.
Google Chrome
- Launch Google Chrome, press Alt + F, move to More tools, and click Extensions.
- Look for Okaytab.com or any other unwanted add-ons, click the Recycle Bin button, and choose Remove.
- Restart Google Chrome, then tap Alt + F, and select Settings.
- Navigate to the On Startup section at the bottom.
- Click on Advanced.
- After that, click the Reset button to reset Google Chrome.
Mozilla Firefox
- Open the browser and tap Ctrl + Shift + A to access the Add-ons Manager.
- In the Extensions menu Remove the unwanted extension.
- Restart the browser and tap keys Alt + T.
- Select Options and then move to the General menu.
- Overwrite the URL in the Home Page section.
- Tap Alt + H to access Help.
- Next, select “Troubleshooting information” and click “Refresh Firefox” at the top of the page.
- Now click “Refresh Firefox” again to confirm the reset.
Step 4: Open Control Panel by pressing the Windows key + R, then type in appwiz.cpl and then click OK or press Enter.

Step 5: Look for Okaytab.com among the list of installed programs and any other suspicious program could be affiliated to it and then Uninstall it.

Step 6: Hold down Windows + E keys simultaneously to open File Explorer.
Step 7: Navigate to the following directories and look for suspicious files related to Okaytab.com and delete it/them.
- %USERPROFILE%\Downloads
- %USERPROFILE%\Desktop
- %TEMP%
Step 8: Close the File Explorer.
Step 9: Empty the Recycle Bin.
You have to ensure that Okaytab.com is completely removed from your computer, along with the files it has created and you can do that by following the advanced steps below.
Perform a full system scan using [product-code]. To do so, follow these steps:
- Turn on your computer. If it’s already on, you have to reboot
- After that, the BIOS screen will be displayed, but if Windows pops up instead, reboot your computer and try again. Once you’re on the BIOS screen, repeat pressing F8, by doing so the Advanced Option shows up.
- To navigate the Advanced Option use the arrow keys and select Safe Mode with Networking then hit
- Windows will now load the SafeMode with Networking.
- Press and hold both R key and Windows key.
- If done correctly, the Windows Run Box will show up.
- Type in the URL address, [product-url] in the Run dialog box and then tap Enter or click OK.
- After that, it will download the program. Wait for the download to finish and then open the launcher to install the program.
- Once the installation process is completed, run [product-code] to perform a full system scan.