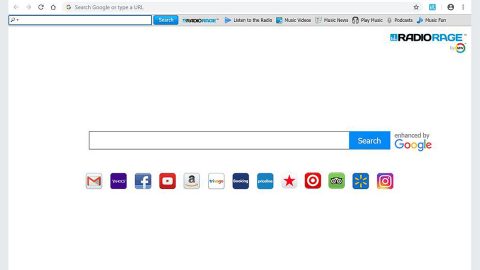What is GoPhotoz Start? And how does it work?
GoPhotoz Start is a browser add-on published as a free-to-use program in the Chrome Web Store and is created by Gophotoz.com. This extension is designed to change the settings of the browsers in a computer it is installed in. GoPhotoz Start extension claims to give its users a “quick photos click and visit experience”. However, what really happens when you install this program is that once it is installed in a computer, it will quickly alter the default new tab page setting as well as place links to resources at 500px.com. This suspicious program also adds shortcuts to popular sites such as Instagram, Pinterest, Gmail, Twitter, Amazon, and YouTube to make it look like a legitimate program.
Security experts were quick to categorize GoPhotoz Start as a browser hijacker and a potentially unwanted program as it actually poses a potential threat to computer users. One of the reasons why it is dubbed as both a browser hijacker and a PUP is that GoPhotoz Start does not ask any permission from users when it changes the settings of their browsers and the other one is that it has a tendency of redirecting users to some misleading sites that may try to get a user’s personal information. Needless to say, no matter how legitimate-looking GoPhotoz Start is, it does not change the fact that it is not safe to use and it could lead you to security and privacy issues if you use it for a long time.
How does GoPhotoz Start spread online?
GoPhotoz Start is being distributed in the Chrome Web Store as well as on sites that offer free software. The only catch when it comes to downloading free software packages from free sharing sites is that if you’re not careful enough, you could end up installing unwanted programs apart from the main program in the package. Unwanted programs like GoPhotoz Start are added as extra components in a software package so for you to avoid other PUPs from entering your system, you need to start using the Custom or Advanced setup rather than the standard one.
Delete GoPhotoz Start from your computer simply by following the steps given below.
Step 1: Tap Ctrl + Shift + Esc keys to open the Task Manager.
Step 2: After opening the Task Manager, locate the browsers’ processes that are affected with GoPhotoz Start, right click on it or them and select End Task.

Step 3: Close the Task Manager and tap Win + R keys to launch Run. Once Run is pulled up, type in appwiz.cpl to open Control Panel.
Step 4: Under Control Panel, look for the list of installed programs and locate GoPhotoz Start. Once you find it, uninstall it.

Step 5: Exit Control Panel and then tap Win + R again to open Run, in the Run box, type in ncpa.cpl to open Network Connections. Right click on Network Connection and select Properties.
Step 6: After that, mark the Internet Protocol Version (TCP/IPvv4) and then click the Properties button.
Step 7: Next, click the General tab and then mark “Use the following DNS server addresses”. Enter your desired DNS, i.e. 8.8.8.8 and 8.8.4.4 and click OK.
Step 8: After that, tap Win + E keys to open File Explorer.
Step 9: Navigate to the following path and look for GoPhotoz Start’s installer or the software bundle it came with and then delete it.
- %HOMEDRIVE%\Applications\
- %WINDIR%\System32\
- %USERPROFILE%\Downloads
- %USERPROFILE%\Desktop
- %TEMP%
Step 10: Close the File Explorer.
Step 11: Reset all your browsers back to their default state.
Internet Explorer
- Open Internet Explorer.
- Tap Alt + T and select Internet options.
- Click the General tab and then overwrite the URL under the homepage section.
- Click OK to save the changes.
- Now switch to the Advanced tab and click the Reset button.
- Then check the box for “Delete personal settings” and then click Reset again.
Google Chrome
- Launch Google Chrome, press Alt + F, move to More tools, and click Extensions.
- Look for Search.hyourweatherinfonow.com or any other unwanted add-ons, click the Recycle Bin button, and choose Remove.
- Restart Google Chrome, then tap Alt + F, and select Settings.
- Navigate to the On Startup section at the bottom.
- Click on Advanced.
- After that, click the Reset button to reset Google Chrome.
Mozilla Firefox
- Open the browser and tap Ctrl + Shift + A to access the Add-ons Manager.
- In the Extensions menu Remove the unwanted extension.
- Restart the browser and tap keys Alt + T.
- Select Options and then move to the General menu.
- Overwrite the URL in the Home Page section.
- Tap Alt + H to access Help.
- Next, select “Troubleshooting information” and click “Refresh Firefox” at the top of the page.
- Now click “Refresh Firefox” again to confirm the reset.
Step 12: Finally, empty the Recycle Bin.
After you got rid of GoPhotoz Start, follow the advanced guide below to get rid of it’s the files it has created.
Perform a full system scan using SpyRemover Pro. To do so, follow these steps:
- Turn on your computer. If it’s already on, you have to reboot
- After that, the BIOS screen will be displayed, but if Windows pops up instead, reboot your computer and try again. Once you’re on the BIOS screen, repeat pressing F8, by doing so the Advanced Option shows up.
- To navigate the Advanced Option use the arrow keys and select Safe Mode with Networking then hit
- Windows will now load the SafeMode with Networking.
- Press and hold both R key and Windows key.
- If done correctly, the Windows Run Box will show up.
- Type in explorer http://www.fixmypcfree.com/install/spyremoverpro
A single space must be in between explorer and http. Click OK.
- A dialog box will be displayed by Internet Explorer. Click Run to begin downloading the program. The installation will start automatically once a download is done.
- Click OK to launch it.
- Run SpyRemover Pro and perform a full system scan.
- After all the infections are identified, click REMOVE ALL.
- Register the program to protect your computer from future threats.