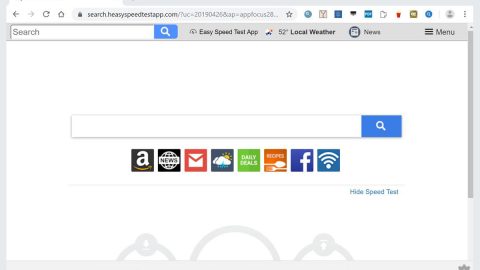Windows 10 isn’t the world’s most popular operating system – but it’s slowly getting there.
Looking for easy ways to speed up your Windows 10 system? Today, we’re featuring the best tips and tricks for speeding up your Windows 10 PC.
1) Prevent Programs and Processes from Loading On Startup
By default, Windows 10 launches hundreds of processes every time you start up your computer. Some of these processes – like explorer.exe – are crucial for your computer’s normal activity.
Other processes – like say, iTuneshelper.exe – are not as crucial.
You may be able to save several seconds off your startup time by disabling programs on startup.
To do that, press Ctrl + Shift + Esc to open the Startup tab of the Task Manager.

Or, you can actually download a free tool created by Microsoft called Autoruns for Windows. That tool helps you see what’s launching alongside Windows.
In any case, both of these programs let you easily disable anything you don’t want to start up with your computer.
You can also sort by “Startup Impact” to see how much a certain process is affecting your performance.
If you see a process you don’t recognize, you should err on the side of caution and leave it enabled. Or, Google it and you should be instantly able to see what it does.
Please note that disabling processes from this menu doesn’t remove them from your computer or affect this software in any way: it just disables them on startup. You can still access this software at any time by opening it as you normally would.
2) Remove Software and Built-In Applications You Don’t Need
You probably already know that uninstalling old software is one of the best ways to speed up your PC.
But Windows 10 comes pre-loaded with a number of built-in applications and software programs you don’t need.

Open the Windows taskbar search box and type uninstall, then click the Change or remove a program link.
This will show you all the applications currently installed on your Windows 10 machine. Scroll through the list of programs and you should be able to see quite a few that you don’t recognize, have never used, or don’t plan on needing in the future.
Click the icon beside each software program and then click Uninstall. Follow the instructions on screen to complete the process.
3) Use the Built-In Desk Cleanup Features
Windows 10 comes with quite a few disk cleanup tools of its own. The best is Disk Cleaner, which has been around for several versions of Windows. It’s always been a great way to remove temporary data and unnecessary files from your hard drive. Plus, it’s super easy to use.
To open the Disk Cleaner, open My Computer and right-click on any drive. Then choose Properties > Disk Cleanup (it’s under the General tab).

Disk Cleanup will scan the drive for files you no longer need – including system memory dump files, temporary internet files, and more.
These files aren’t deleted instantly: you can review the files before they’re deleted to ensure you’re not wiping out anything too important.
Of course, these built-in desk cleaners don’t clean up all parts of your PC. If you want to clean up malware, optimization issues, and other common problems, then we highly recommend installing PC Cleaner Pro.
4) Disable Background Apps
Windows 10 has introduced a number of native universal apps. These apps run in the background all of the time – even if you’ve never actually launched them.
On the positive side of things, this means you don’t have to wait for apps like the calculator to load. On the negative side, it means that your processing power is kind of being wasted.

To adjust the background apps that are running at all times, go to the Start Menu, then click Settings > Privacy > Background apps. Toggle off the switches next to any apps you don’t need.
This is a great way to save processing power without negatively impacting performance: these apps are still there whenever you need them; they’ll just take slightly longer to launch. That shouldn’t be an issue with apps you don’t use all the time.
That’s it! By following these easy tips, Windows 10 should boot up more quickly and feel faster every time you use it.