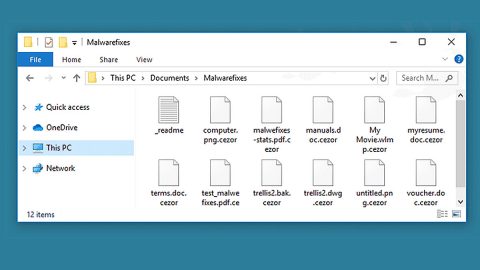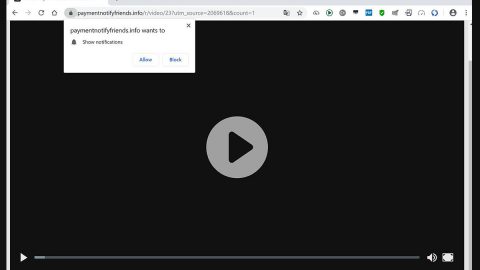From the very beginning, Windows has supported various languages and it even lets users have multiple languages installed on their PCs where they can use one for display and the other one for typing and so on. Aside from that, Windows 10 also supports an option that allows users to change the language quickly, making it easier for users to switch between languages while typing. However, a number of users reported a problem where they were unable to remove a language from Windows 10 v1803.
One of the scenarios reported is when you install languages that share a common base language – for instance, you have English US, English UK and English India – you won’t be able to uninstall any of these languages from the Preferred languages list and this could get pretty annoying if you have just installed them for the purpose of trying them out and not really for typing work. As a result, the input selector will keep on bugging you time and time again. To remedy this problem, carefully follow the instructions laid out below.
Step 1: Search for “PowerShell” from the Start menu and then in the search results, right-click on Windows PowerShell and then select the “Run as administrator” option.
Step 2: After opening PowerShell, copy and paste the following command in the command prompt then tap Enter:
Get-WinUserLanguageList
Step 3: Once you’ve entered the command, take note of the “LanguageTag” that are listed for the language you want to get rid of as you will need it for the next step.

Step 4: Next, copy and paste each of the commands listed below in the command prompt and tap Enter:
$LangList = Get-WinUserLanguageList
$MarkedLang = $LangList | where LanguageTag -eq “<languagecode>”
$LangList.Remove($MarkedLang)
Set-WinUserLanguageList $LangList –Force
Note: In the commands given above, you need to replace <languagecode> with the language tag you want to get rid of – for instance, “en-In” for English (India). That should work. On the other hand, if it didn’t remove the language, you can try changing the setting at “Region & language/languages/windows display language” to something else other than the one the one you want to remove than lower the language order to the bottom at the Preferred languages menu then restart your PC and remove the language you no longer need.
On the other hand, if you have more important system issues that you need to take care of aside from being unable to remove a language, there is a one-click solution known as [product-name] you can use. This program is a useful and efficient tool that could repair corrupted registries and optimize your PC’s overall performance. Aside from that, it also cleans out your computer for any junk or corrupted files that help you eliminate any unwanted files from your system. This is basically a solution that’s within your grasp with just a click. It’s easy to use as it is user-friendly. For a complete set of instructions for downloading and using it, refer to the steps below.
Perform a full system scan using [product-code]. To do so, follow these steps:
⦁ Turn on your computer. If it’s already on, you have to reboot it.
⦁ After that, the BIOS screen will be displayed, but if Windows pops up instead, reboot your computer and try again. Once you’re on the BIOS screen, repeat pressing F8, by doing so the Advanced Option shows up.

⦁ To navigate the Advanced Option use the arrow keys and select Safe Mode with Networking then hit Enter.
⦁ Windows will now load the Safe Mode with Networking.
⦁ Press and hold both R key and Windows key.

⦁ If done correctly, the Windows Run Box will show up.
⦁ Type in the URL address, [product-url] in the Run dialog box and then tap Enter or click OK.
⦁ After that, it will download the program. Wait for the download to finish and then open the launcher to install the program.
⦁ Once the installation process is completed, run [product-code] to perform a full system scan.
⦁ After the scan is completed click the “Fix, Clean & Optimize Now” button.