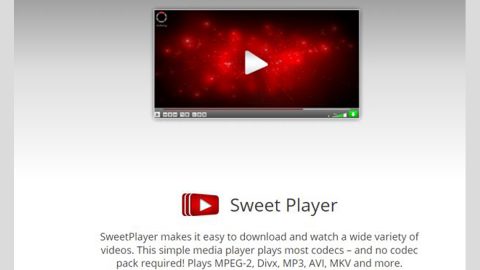There have been cases reported lately about users getting an error message when they try to format their external hard disk or SD card or USB drive but was unable to do so because of an error. If you’re on the users experiencing this problem, then you can follow through this post to fix the problem.

Users reported getting the problem when they right click on the drive in Windows Explorer and select Format. This issue may happen because of a wrong disk format or if the source itself is corrupted. To fix the problem, go over the following instructions and see which one works for you.
Option #1 – use the Disk Management
When you format the disk and it ends with the error message “Windows was unable to complete the format”, you can seek the help of the Disk Management. To use it, refer to these steps:
- Launch the Disk Management through the WinX Menu.
- Right click on the hard disk or USB drive or SD card that throws up the error and select Format.
- After that, select the affirmative option with regards to the File System, Allocation Unit Size and so on.
- Wait for the task to complete. After that you should now be able to use your disk. However, if you still got the same problem, proceed to the next option below.
Option #2 – use the Command Prompt
This option may work even though the first one didn’t. Command Prompt also lets you format your hard disk, USB drive, SD card and other kinds of drive. But before you start, make sure that you write down or keep a note of your drive’s letter – the one you want to format – and then follow the steps below.
- Tap Win + R to launch Run.
- Type in cmd and then tap Enter or click OK to open the Command Prompt.
- And in the elevated window of Command Prompt, type in the following command:
format F: /fs:ntfs
In the command given above, “F” is the drive letter and “ntfs” is the file system you want. Just remember to replace “F” with the drive letter you want to format as well as the file system you prefer. Brace yourself as this process might take quite a while even if you only have a 4 GB USB drive – so you must not close the window under any circumstances as the drive might get corrupted and wait for the process to finish.
Option #3 – use the EaseUS Partition Master
EaseUS Partition Master is a convenient disk management program which is available for Windows. Even though this program has a premium version, its free version will work just fine for you. Download and install the program and mind you, do not just simply click on “Next” and “Next” and so on continuosly during the installation process as you’ll have to block or remove any other software added in the package.
For other computer problems, such as corrupted registries or slow PC performance, you can try a one-click solution in the form of PC Cleaner Pro. This program is a useful tool that could repair corrupted registries and optimize your PC’s overall performance. Aside from that, it also cleans out your computer for any junk or corrupted files that help you eliminate any unwanted files from your system.
Perform a full system scan using PC Cleaner Pro. To do so, follow the instructions below.
- Turn on your computer. If it’s already on, you have to reboot
- After that, the BIOSscreen will be displayed, but if Windows pops up instead, reboot your computer and try again. Once you’re on the BIOS screen, repeat pressing F8, by doing so the Advanced Option shows up.
- To navigate the Advanced Optionuse the arrow keys and select Safe Mode with Networking then hit
- Windows will now load the SafeMode with Networking.
- Press and hold both R key and Windows key.
- If done correctly, the Windows Run Boxwill show up.
- Type in explorer http://www.fixmypcfree.com/install/pccleanerpro
A single space must be in between explorer and http. Click OK.
- A dialog box will be displayed by Internet Explorer. Click Run to begin downloading PC Cleaner Pro. Installation will start automatically once download is done.
- Click OK to launch the program.
- Run the program and click the Click to Start Scanbutton to perform a full system scan.
- After all the infections are identified, click FIX ALL.