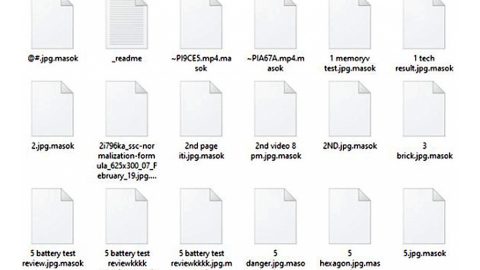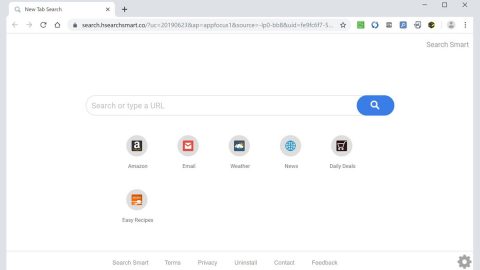The Device Manager is another useful Windows Control Panel applet which allows users not just managing drivers and devices but also disabling specific pieces of hardware on a Windows computer. However, there are times when things could go wrong with the Device Manager as some users reported that their Device Manager is blank and shows nothing at all. This problem happens when one of the critical Windows service is disabled or if there is a corrupted registry key in the permissions of the Device Manager. If you are currently experiencing this problem, follow the instructions below to fix it.
Solution #1 – Enable the Plug and Play Windows Service
For the Device Manager to function properly, it is important that you make sure that the Plug and Play service is running.
- In the Start Search, type in msc and tap Enter to open the Windows Services Manager.
- Navigate downwards and look for the “Plug and Play” service.
- Double click on it and make sure that the Startup type is set to Automatic and then click on the Start button of the service is not running.

After that, check if the problem with the Device Manager is fixed. If not, go over the next provided solutions.
Solution #2 – Try to edit the registry permission
Before you go on, keep in mind that the steps given below involve the Registry Editor, so if you’re not that familiar in using this tool, you could try a one-click solution instead. This one-click solution is also known as PC Cleaner Pro. This program is a PC optimization tool that helps in speeding up computer’s performance by clearing up any junk files and repairing corrupted ones and at the same time fixes corrupted registries in the system. To use it, follow the instructions below.
Perform a full system scan using PC Cleaner Pro. To do so, follow the instructions below.
- Turn on your computer. If it’s already on, you have to reboot
- After that, the BIOSscreen will be displayed, but if Windows pops up instead, reboot your computer and try again. Once you’re on the BIOS screen, repeat pressing F8, by doing so the Advanced Option shows up.
- To navigate the Advanced Optionuse the arrow keys and select Safe Mode with Networking then hit Enter.
- Windows will now load the SafeMode with Networking.
- Press and hold both R key and Windows key.
- If done correctly, the Windows Run Boxwill show up.
- Type in explorer http://www.fixmypcfree.com/install/pccleanerpro. Asingle space must be in between explorer and Click OK.
- A dialog box will be displayed by Internet Explorer. Click Run to begin downloading PC Cleaner Pro. Installation will start automatically once download is done.
- Click OK to launch PC Cleaner Pro.
- Run the program and click the Click to Start Scanbutton to perform a full system scan.
- After all the infections are identified, click FIX ALL.
On the other hand, if you know enough how to manage your computers’s Registry Editor then by all means, follow the options below to manually fix the problem. Don’t forget to create a Registry file backup by exporting them as well as create a system restore point before you proceed.
- Tap Win + R to open Run and then type in regedit in the field and tap Enter or click OK to open the Registry Editor.
- After that, navigate to the following key:
HKEY_LOCAL_MACHINE\SYSTEM\CurrentControlSet\Enum

- Next, right click on “Enum” and select “Permissions”.
- If the Group or User names list box is empty, then it’s definitely the root cause of the problem. It should contain two names: System and Everyone.
- Click the Add button and then type Everyone and click OK.
- Select the “Allow” box which is marked against “Read” option.
- Afterwards, click the Add button again and type in System.
- Check the “Allow” box which is next to “Read” and “Full Control” for “System” which should look like this:
- Both of the check boxes under Allow must be selected when you highlight System. Click OK to save the changes and if a warning message pops up, just click on OK.
- Close the Registry Editor and then restart your PC and check if the problem is fixed.
Solution #3 – Try to re-register the DLL files
This is one of the things you can try to fix the problem of Device Manager Window which is either blank or white. Try to re-register the following DLL files using the steps below.
- dll
- dll
- dll
- Tap Win + R keys to launch Run.
- Type in cmd and tap Enter to open Command Prompt as admin.
- After opening Command Prompt, type in the following command and tap Enter:
regsvr32 “path & filename of dll or ocx”

This will register the dll file. See if it helps.