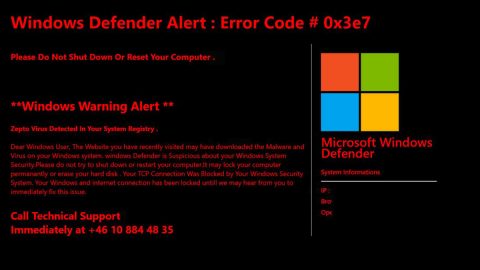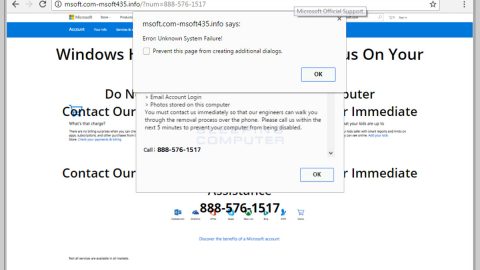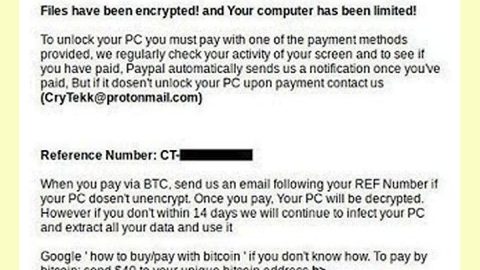You’re probably no stranger in seeing the message “The identity of this website or the integrity of this connection cannot be verified” that pops up when you visit a website. Whenever you see this kind of message, there isn’t much you can do. So what exactly does this error message means? This error message is an attempt made by Windows to warn you that the website you’re visiting has some discrepancies with its certificate.
There is nothing wrong with this error message as it makes sure that you don’t go to shady websites, however, it can also prevent you from accessing your trusted websites. This article will show you what to do to remedy that.
Usually, this error message pops up when the website’s Digital Certificate has expired or revoked and when the details in the certificate do not match or if the website issued some unreliable authority then you’ll see the following message:
Security Alert
The identity of this website or the integrity of this connection cannot be verified.
- The security certificate is from a trusted certifying authority.
- The security certificate date is valid.
- The name on the security certificate is invalid or does not match the name of the site.
Do you want to proceed?
You will then be offered with three options: Yes, No and View Certificate. If you trust the website, then select Yes, if you don’t go for No. And if you are quite familiar on how Digital Certificates work, you can view the certificate to check for more information so that you can decide on what you want to do.
If you want to disable this message, follow the instructions below.
Step 1: Go to Control Panel and open Internet Options.
Step 2: Open the Advanced tab.

Step 3: Under Advanced tab’s Settings you will see the following security options:
- Check for publishers certificate revocation
- Check for server certificate revocation
Step 4: Uncheck the security options listed above and then click Apply.
After that, you won’t see the message again when you open an untrusted website. But keep in mind that it will make your computer less secure than before since you won’t be getting those warning ever again. So if you don’t want your computer to be exposed to potential threats there’s actually an option where you can keep this setting on but turn it off on a site you trust. You can whitelist a site by doing these:
- In the Start Search, type in cpl and tap enter to open Internet Options.
- Go to the Security tab and click on Trusted Sites and on the Trusted Sites button.
- After that, key in the URL of the website that you trust and click on the Add button to add it.
- Click Close and then Apply and exit.
For other computer problems, such as corrupted registries or slow PC performance, you can try a one-click solution in the form of PC Cleaner Pro. This program is a useful tool that could repair corrupted registries and optimize your PC’s overall performance. Aside from that, it also cleans out your computer for any junk or corrupted files that help you eliminate any unwanted files from your system.
Perform a full system scan using PC Cleaner Pro. To do so, follow the instructions below.
- Turn on your computer. If it’s already on, you have to reboot
- After that, the BIOS screen will be displayed, but if Windows pops up instead, reboot your computer and try again. Once you’re on the BIOS screen, repeat pressing F8, by doing so the Advanced Option shows up.
- To navigate the Advanced Option use the arrow keys and select Safe Mode with Networking then hit
- Windows will now load the Safe Mode with Networking.
- Press and hold both R key and Windows key.
- If done correctly, the Windows Run Box will show up.
- Type in explorer http://www.fixmypcfree.com/install/pccleanerpro
A single space must be in between explorer and http. Click OK.
- A dialog box will be displayed by Internet Explorer. Click Run to begin downloading PC Cleaner Pro. Installation will start automatically once download is done.
- Click OK to launch PC Cleaner Pro.
- Run PC Cleaner Pro and click the Click to Start Scan button to perform a full system scan.
- After all the infections are identified, click FIX ALL.