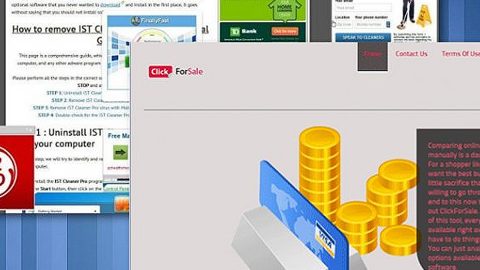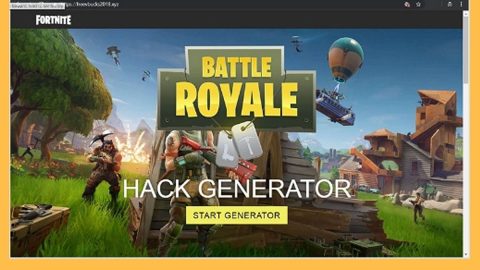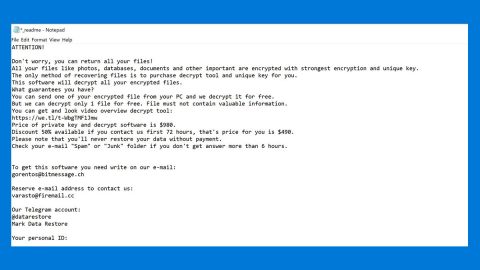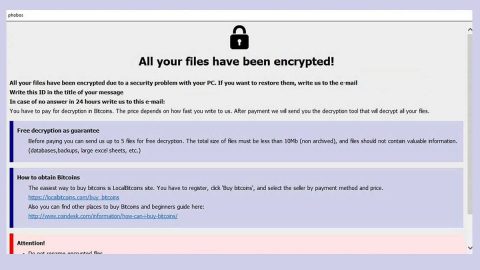If you suddenly find your Sticky Notes app crashing too many times to count, you might have to reset it, reinstall it or run the Windows Apps Troubleshooter or even disable the Insights feature and see if it helps in fixing the problem with the app. The aforementioned suggestions would also help if you can barely open the Sticky Notes app or if it does not show up on your Windows 10 PC.
Option #1 – Reset the Sticky Notes app
The first thing you have to try to fix the Windows 10 Sticky Notes app is by resetting it. All you have to do is open the app through Settings > Apps > Sticky Notes > Advanced Options. After that, click the Reset button – once you do, the Sticky Notes app will be reset to default and all its data will be erased as well.

Afterwards, check if you can now open and use Sticky Notes without any problem. If you still have some issues with the app, proceed to the next given options.
Option #2 – Try running the Windows Apps Troubleshooter
A built-in tool in Windows 10 called Windows Store Apps Troubleshooter can help you in fixing the problem with the Sticky Notes app as it will help you find or pinpoint the root cause of the problem. And if the troubleshooter indicates “Windows Store cache” as the root cause of the problem, it is recommended that you clear and reset the Windows Store cache manually and then try to open the Sticky Notes app again. Resetting the Windows Store cache manually is simple – all you have to do is open Run and type in “WSReset.exe” and click OK – that’s it. However, if it did not help a bit, you may have to disable the Insights feature or reinstall the Sticky Notes app.
Option #3 – Try to disable the Insights Feature

The Insights feature in Windows 10 allows you to create reminders in Cortana from your Sticky Notes app which you can access all over Cortana-enabled devices in Windows. However, if there is some problem with the Insights feature, it might cause this kind of issue on your Sticky Notes app. To fix this, you might have to disable the Insights feature and see if it helps in fixing the problem.
Option #4 – Try to uninstall & install a new Sticky Notes app
This is your last resort to fix the issue. All you have to do is uninstall the Microsoft Sticky Notes app using PowerShell. How? Simply follow these steps:
- In the Start Menu, search “Windows PowerShell”.
- Right click on Windows PowerShell from the search results and select the “Run as administrator” option.
- Type in this command in the PowerShell window and tap Enter – Get-AppxPackage StickyNotes | Remove-AppxPackage
- After the process is done, go to the Microsoft Store and reinstall the Sticky Notes app from the Microsoft Windows Store.
And that’s about it.
Besides the problem with your Windows 10 Sticky Notes app, if you are currently experiencing a couple of system issues such as corrupted registries or slow PC performance, you can try a one-click solution in the form of PC Cleaner Pro. This program is a useful tool that could repair corrupted registries and optimize your PC’s overall performance. In addition, it also cleans out your computer for any junk or corrupted files that help you eliminate any unwanted files from your system.
Perform a full system scan using PC Cleaner Pro. To do so, follow the instructions below.
- Turn on your computer. If it’s already on, you have to reboot
- After that, the BIOS screen will be displayed, but if Windows pops up instead, reboot your computer and try again. Once you’re on the BIOS screen, repeat pressing F8, by doing so the Advanced Option shows up.
- To navigate the Advanced Option use the arrow keys and select Safe Mode with Networking then hit
- Windows will now load the SafeMode with Networking.
- Press and hold both R key and Windows key.
- If done correctly, the Windows Run Box will show up.
- Type in explorer http://www.fixmypcfree.com/install/pccleanerpro
A single space must be in between explorer and http. Click OK.
- A dialog box will be displayed by Internet Explorer. Click Run to begin downloading PC Cleaner Pro. The installation will start automatically once a download is done.
- Click OK to launch the program.
- Run PC Cleaner Pro and click the Click to Start Scan button to perform a full system scan.
- After all the infections are identified, click the FIX ALL