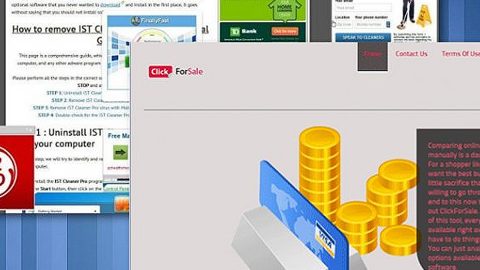What is Search.incredisearch.com? And how does it work?
Search.incredisearch.com is a shady search engine that belongs to the “eAnswers” group. It claims to improve users’ browsing experience by giving them improved search results. However, just like other search engines that belong to eAnswers, it is categorized as a browser hijacker as well as a potentially unwanted program as it can get installed in your computer without your permission. And once it is installed, it will make changes in the settings of your browsers that’s once again done without notifying you. These changes affect the default search engine, home page and even new tab page of your browsers. As a result, you will be forced to use Search.incredisearch.com instead of your preferred setting. And if you think that this program will give you decent search results, you’re mistaken as it only gives modified ones that are filled with sponsored content from its affiliated sites. These sponsored content are in-text links, banners, pop-ups that can get pretty intrusive and could redirect you to suspicious sites.
In addition to the alterations in the default settings of your browser, you will also notice the appearance of new and unknown toolbars, add-ons and browser extensions that you didn’t add. Obviously, it’s the browser hijacker’s doing. What’s more is that it could also monitor your browsing activities in order to harvest information like your browsing history, websites you frequently visit, search queries, ads clicked and many more. The harvested information may be shared with third parties and be used to generate more personalized and customized ads. Thus, there really is no point in keeping it installed in your browser as it is nothing but an unreliable program that could bring potential threats to your computer. Here’s a further proof that this program can’t really be trusted:
“eAnswers.com may automatically receive and record certain non-personally identifiable information on its server logs from your browser, including your IP address, browser type, internet service provider (ISP), cookie information, and the webpage that a user visits. eAnswers.com collects non-personally identifiable information for general purposes, including but not limited to analyzing trends, administering the site, tracking user movements, conducting research, and providing anonymous reporting to internal and external clients. eAnswers.com will not link any Personal Information, including e-mail addresses, with aggregate data of its users.”
How does Search.incredisearch.com spread online?
Like a typical browser hijacker, Search.incredisearch.com spreads via freeware and shareware found on free sharing sites. It is added as one of the extra programs in the package which can also get installed along with the main program if you’re not careful. To prevent this from happening, you have to use the Advanced or Custom setup rather than the quick one.
Follow the removal guide below for successful removal of Search.incredisearch.com.
Step 1: The first thing you have to do to get rid of Search.incredisearch.com from your computer is to close all the affected browsers manually. If you find it hard to do so, you can close them using the Task Manager just tap on Ctrl + Shift + Esc.
Step 2: Once you’ve pulled up the Task Manager, go to the Processes tab and look for the affected browser’s process and end it.
Step 3: Reset all your browsers to default to their default state.
Internet Explorer
⦁ Launch Internet Explorer.
⦁ Tap Alt + T and select Internet options.
⦁ Click the General tab and then overwrite the URL under the homepage section.
⦁ Click OK to save the changes.
⦁ Now switch to the Advanced tab and click the Reset button.
⦁ Then check the box for “Delete personal settings” and then click Reset again.
Google Chrome
⦁ Launch Google Chrome, press Alt + F, move to More tools and click Extensions.
⦁ Look for Search.incredisearch.com or any other unwanted add-ons, click the Recycle Bin button, and choose Remove.
⦁ Restart Google Chrome, then tap Alt + F, and select Settings.
⦁ Navigate to the On Startup section at the bottom.
⦁ Click on Advanced.
⦁ After that, click the Reset button to reset Google Chrome.
Mozilla Firefox
⦁ Open the browser and tap Ctrl + Shift + A to access the Add-ons Manager.
⦁ In the Extensions menu Remove the unwanted extension.
⦁ Restart the browser and tap keys Alt + T.
⦁ Select Options and then move to the General menu.
⦁ Overwrite the URL in the Home Page section.
⦁ Tap Alt + H to access Help.
⦁ Next, select “Troubleshooting information” and click “Refresh Firefox” at the top of the page.
⦁ Now click “Refresh Firefox” again to confirm the reset.
Step 4: Open Control Panel by pressing the Windows key + R, then type in appwiz.cpl and then click OK or press Enter.

Step 5: Look for Search.incredisearch.com among the list of installed programs and any other suspicious program could be affiliated to it and then Uninstall it.

Step 6: Hold down Windows + E keys simultaneously to open File Explorer.
Step 7: Navigate to the following directories and look for suspicious files related to Search.incredisearch.com and delete it/them.
⦁ %USERPROFILE%\Downloads
⦁ %USERPROFILE%\Desktop
⦁ %TEMP%
Step 8: Close the File Explorer.
Step 9: Empty the Recycle Bin.
Getting rid of Search.incredisearch.com browser hijacker won’t be enough so you have to follow the advanced removal guide prepared below.
Perform a full system scan using [product-code]. To do so, follow these steps:
⦁ Turn on your computer. If it’s already on, you have to reboot it.
⦁ After that, the BIOS screen will be displayed, but if Windows pops up instead, reboot your computer and try again. Once you’re on the BIOS screen, repeat pressing F8, by doing so the Advanced Option shows up.

⦁ To navigate the Advanced Option use the arrow keys and select Safe Mode with Networking then hit Enter.
⦁ Windows will now load the Safe Mode with Networking.
⦁ Press and hold both R key and Windows key.

⦁ If done correctly, the Windows Run Box will show up.
⦁ Type in the URL address, [product-url] in the Run dialog box and then tap Enter or click OK.
⦁ After that, it will download the program. Wait for the download to finish and then open the launcher to install the program.
⦁ Once the installation process is completed, run [product-code] to perform a full system scan.
⦁ After the scan is completed click the “Fix, Clean & Optimize Now” button.