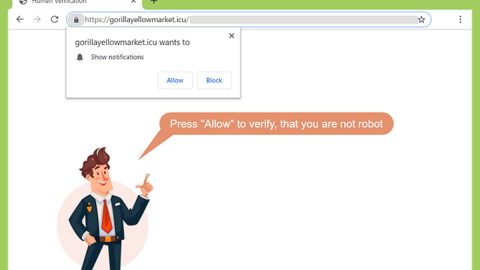What is the EasyEmailSuite Toolbar? And how does it function?
EasyEmailSuite Toolbar is a dubious browser toolbar or browser extension developed by Mindspark Interactive Network, Inc. This toolbar is available to all popular web browsers via its official page at Free.easyemailsuite.com, as well as in the Chrome Web Store at Chrome.google.com/webstore/detail/easyemailsuite/ifbgbfdfdgfngigejacbmmkeklfahmka. It is advertised as an all-in-one login application in reading and writing emails.
This browser toolbar grants several privileges to System user like read and alter information on visited websites, manage download applications, themes and extensions as well as read and modify your browsing history. However, majority of malware researchers classified it as both a browser hijacker and a potentially unwanted program due to its stealthy installation and harmful effects. This kind of extension is designed by cyber crooks to boost the web traffic and earn money online. The question is, how does it do it? It boosts web traffic by delivering you with never-ending ads – some of these ads can get pretty intrusive and may even lead you to suspicious websites. And by delivering these ads, it increases the crooks’ chances of gaining profit through pay-per-click marketing.
In addition to these ads, this toolbar also has the ability to monitor and track your online activities to gather information about you. This boils down to customized ads and personalized ads which you might be tempted to click as they match your preferences and interests. But no matter how tempting the ads can be, you should be careful in clicking them for they might only redirect you to malicious web pages that might contain malicious programs or viruses.
How is EasyEmailSuite Toolbar distributed online?
This toolbar is distributed on its official site at Free.easyemailsuite.com and on the Chrome Web Store. You might think that it’s a legitimate program just because it has an official site and it’s also distributed on a legitimate site, however, that’s where you’re wrong – just because it has two official distribution sites doesn’t mean it’s not harmful, take on account all the scenarios given above and according to our researchers, this toolbar is packed along with other free software together in a bundle. This kind of distribution technique is common among browser hijackers and unwanted programs. And even though there are legitimate programs in the bundle, there are also unwanted ones as well. So when you go on installing the bundle without reading its EULA and only opting for the standard or quick installation method, then you’ll end up installing all the programs in the bundle. If you’re really find of using freeware, it would be much better if you install them using the Custom ad Advanced installation setup which allows you to get rid of the extra baggage in the bundle. Plus, it also wouldn’t hurt if you read legal documents like EULA before installing anything.
Step 1: Click the Start button and then click Control Panel from the available list.

Step 2: Here you need to click Programs and then select Uninstall a Program.

Step 3: And here you can find a complete list of installed programs. Look for EasyEmailSuite Toolbar and other suspicious programs and then click the Uninstall button at the top of the menu.

Step 4: Hold down Windows + E keys simultaneously to open File Explorer.
Step 5: Navigate to the following directories and look for suspicious files associated to EasyEmailSuite Toolbar and delete it/them.
- %USERPROFILE%\Downloads
- %USERPROFILE%\Desktop
- %TEMP%
The next step below is not recommended for you if you don’t know how to navigate the Registry Editor. Making registry changes can highly impact your computer. So it is highly advised to use PC Cleaner Pro instead to get rid of the entries that the browser hijacker created. So if you are not familiar with the Windows Registry skip to Step 9 onwards.

However, if you are well-versed in making registry adjustments, then you can proceed to step 6.
Step 6: Tap the Win + R keys to launch Run.

Step 7: Type in regedit in the text box and then click the OK button or tap Enter.

Step 8: After opening the Registry Editor, click on the Edit option or tap Ctrl + F keys on your keyboard.

Step 9: After that, look type in EasyEmailSuite Toolbar or EasyEmailSuite and then click the Find Next option.

Step 10: In here you can find the following entries created by EasyEmailSuite Toolbar. Delete all of them.
[HKEY_LOCAL_MACHINE\SOFTWARE\Wow6432Node\Microsoft\Windows\CurrentVersion\Uninstall\{EAF386F0-7205-40F2-8DA6-1BABEEFCBE89}]
“DisplayName”=”EasyEmailSuite Toolbar”
[HKEY_USERS\S-1-5-21-3825580999-3780825030-779906692-1001\Software\Microsoft\Windows\CurrentVersion\Uninstall\{50f25211-852e-4d10-b6f5-50b1338a9271}]
“DisplayName”=”EasyEmailSuite Toolbar”
Step 11: Close the Registry Editor and then empty the Recycle Bin.
Step 12: Remove EasyEmailSuite Toolbar from your browsers by resetting them.
Google Chrome
- Launch Google Chrome and open its menu by pressing Alt + F.
- Click Settings.
- Click Show advanced settings located at the bottom part of the page.
- Click the Reset settings.
- And then click the Reset button.
Mozilla Firefox
- Start Mozilla Firefox.
- Press Alt + H .
- Find Refresh Firefox a t the top and click on this button.
- In the confirmation window, click Refresh Firefox again.
Internet Explorer
- Launch Internet Explorer.
- Tap Alt + T and click Internet Options.
- Click on the Advanced tab and then click Reset.
- Mark the box next to Delete personal settings.
- Click Reset.
To ensure the complete removal of EasyEmailSuite Toolbar, carefully follow the advanced steps below.
Perform a full system scan using SpyRemover Pro.
Step 1: To unlock your screen and to access Desktop, look for the empty box and key in the code 12345.
Step 2: Open Windows Task Manager by pressing Ctrl + Shift + Esc at the same time.

Step 3: Go to the Processes tab and look for Ransom Prank.exe and any suspicious processes and then kill them.

Step 4: Open Control Panel by pressing the Windows key + R, then type in appwiz.cpl and then click OK or press Enter.

Step 5: Look for Ransom Prank Ransomware or any suspicious program and then Uninstall them.

Step 6: Hold down Windows + E keys simultaneously to open File Explorer.
Step 7: Go to the directories listed below or any other directories that you might have saved the malicious file related to the screen-locking virus.
- %USERPROFILE%\Downloads
- %USERPROFILE%\Desktop
- %TEMP%
Step 8: Look for a malicious file named Ransom Prank.exe and other suspicious-looking files and delete them.
Step 9: Empty the Recycle Bin.
Follow the continued advanced steps below to ensure the removal of the Ransom Prank Ransomware:
Perform a full system scan using SpyRemover Pro.
- Turn on your computer. If it’s already on, you have to reboot
- After that, the BIOS screen will be displayed, but if Windows pops up instead, reboot your computer and try again. Once you’re on the BIOS screen, repeat pressing F8, by doing so the Advanced Option shows up.

- To navigate the Advanced Option use the arrow keys and select Safe Mode with Networking then hit
- Windows will now load the Safe Mode with Networking.
- Press and hold both R key and Windows key.
- If done correctly, the Windows Run Box will show up.
- Type in explorer http://www.fixmypcfree.com/install/spyremoverpro
A single space must be in between explorer and http. Click OK. - A dialog box will be displayed by Internet Explorer. Click Run to begin downloading SpyRemover Pro. Installation will start automatically once download is done.
- Click OK to launch SpyRemover Pro.
- Run SpyRemover Pro and perform a full system scan.
- After all the infections are identified, click REMOVE ALL.
- Register SpyRemover Pro to protect your computer from future threats.