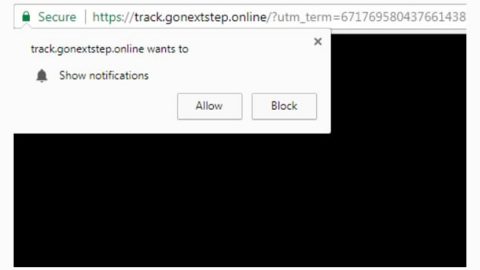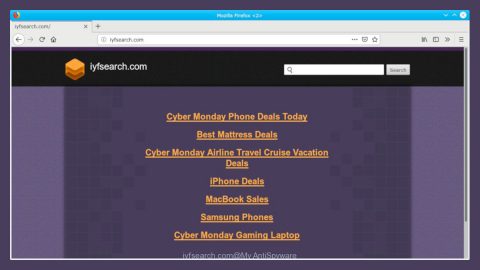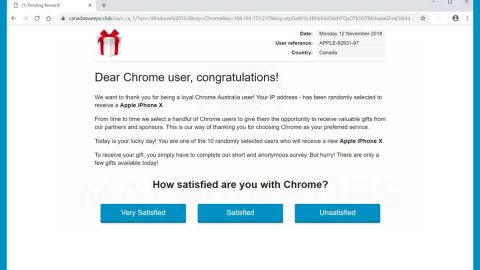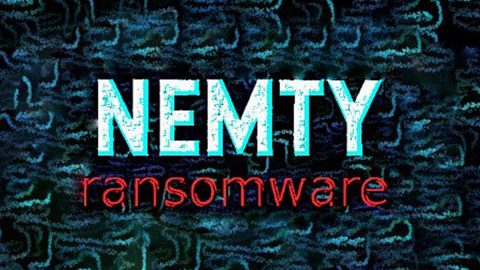If the power supply (SMPS) does not generate the preferred output needed for the hardware and peripherals to function, your PC’s hard disk can take a hit which can lead to corruption of data. In such cases, Windows makes your PC’s hard drive partitions messy so that on the next boot, a scan will be performed by the Chkdsk utility. So when you boot your PC, the Chkdsk utility will start the scanning process to find and fix any problems or errors with your hard drive partitions. However, before it begins the process, it displays a message that informs users to press any key to sidestep the checkdisk operation. Here’s the context of the message:
“A disk check has been scheduled. To skip disk checking, press any key within 10 seconds.”
If you don’t want to waste any time by reducing the countdown time of the ChkDsk utility on your Windows 10 PC, then this post is for you.
The ChkDsk utility is a very important tool in Windows 10 that helps in analyzing disks on a file system and creates reports that are based on the errors it was able to find and corrects the problems related to the detected error. Before the ChkDsk utility starts its process, a countdown timer is displayed that gives you the option to cancel it if you really want to. The default time is usually around 8, 10 or 30 seconds. And if you want to modify the countdown time, here’s how you can do so to speed up the process without affecting ChkDsk utility’s performance.
Step 1: Type in cmd on the Windows Search bar to open an elevated Command Prompt window.
Step 2: Right click on Command Prompt and select Run as Administrator.
Step 3: After that, copy and paste or type in the command below in the command line and tap Enter to confirm the value of the current countdown timer.
chkntfs /t:seconds
Step 4: You will then see the substitute “seconds” with the time in seconds that you want to set it with which could range from 1 to 259200 seconds.
Step 5: Select your preferred number of seconds to set it as the new countdown time and use the following command to confirm.
chkntfs /t
And that’s about it. in addition, you can also change the ChkDsk countdown time using the Windows Registry. To do so, refer to the following steps.
Step 1: Tap the Win + R keys to launch Run.
Step 2: Type in regedit on the field and tap Enter to open the Registry Editor.
Step 3: Navigate to the following key:
HKEY_LOCAL_MACHINE\SYSTEM\CurrentControlSet\Control\Session Manager
Step 4: After opening the key, set the value in seconds in the AutoChkTimeOut DWORD. As you can see, you can either reduce or increase the ChkDsk countdown time with only a few clicks.
If you are currently experiencing some computer problems, such as corrupted registries or slow PC performance, you can try a one-click solution in the form of PC Cleaner Pro. This program is a useful tool that could repair corrupted registries and optimize your PC’s overall performance. Aside from that, it also cleans out your computer for any junk or corrupted files that help you eliminate any unwanted files from your system.
Perform a full system scan using PC Cleaner Pro. To do so, follow the instructions below.
- Turn on your computer. If it’s already on, you have to reboot
- After that, the BIOS screen will be displayed, but if Windows pops up instead, reboot your computer and try again. Once you’re on the BIOS screen, repeat pressing F8, by doing so the Advanced Option shows up.
- To navigate the Advanced Option use the arrow keys and select Safe Mode with Networking then hit
- Windows will now load the Safe Mode with Networking.
- Press and hold both R key and Windows key.
- If done correctly, the Windows Run Box will show up.
- Type in explorer http://www.fixmypcfree.com/install/pccleanerpro
A single space must be in between explorer and http. Click OK.
- A dialog box will be displayed by Internet Explorer. Click Run to begin downloading PC Cleaner Pro. Installation will start automatically once download is done.
- Click OK to launch the program.
- Run PC Cleaner Pro and click the Click to Start Scan button to perform a full system scan.
- After all the infections are identified, click FIX ALL.