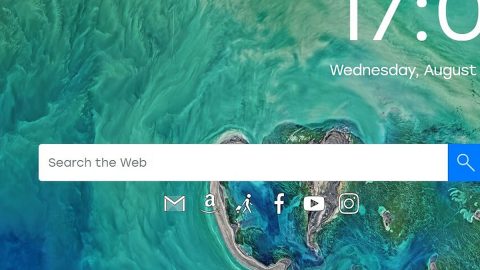If you’re one of the users who cannot download their RSS feed content in Microsoft Outlook due to a problem connecting to the server, then this post will show you a couple of ways you can try to resolve this problem.
When you open your Microsoft Outlook progress window, you might have seen the error message: “Task RSS Feeds reported error 0x80004005, 0x800C0008, 0x8004010F”. To fix the issue of your Microsoft Outlook RSS Feeds not updating on your Windows 10, here are a couple of suggestions you must check out.
Option #1 – Try changing frequency to check the RSS Feeds
The system keeps on checking for the latest update at a particular time interval every time you add a new RSS Feed in your Outlook. So if something goes wrong in between, chances are you might not get new updates from your RSS Feed. So to sort this out, you have to make sure that the Update Limit feature is enabled. To do so, refer to the following steps:
- Open Microsoft Outlook and go to File, then Account Settings.
- From the Account Settings, switch to the RSS Feeds tab and click on the Change button and ensure that the Update Limit checkbox is selected.
- After that, go to the Send/Receive tab in Microsoft Outlook. And there, you have to click the Send/Receive Groups option then select Define Send/Receive Groups.
- On the next menu, select the “Schedule an automatic send/receive every [n] minutes” option then set a value there – either 30 or 60 minutes should be okay.
Option #2 – Try to change the folder where the RSS Feed is delivered
There are two different locations where you can store the RSS Feeds data such as in the Microsoft Exchange account or on your computer saved as a .pst file. So if you have opted for the second option when subscribing to a new RSS feed, you have the option to change that folder location. How? Follow these steps:
- Open Microsoft Outlook and click on File and select Account Settings.
- In the Account Settings, go to the RSS Feeds tab and click the Change Folder button.
- Now all you have to do is to create a new folder and then select that as the destination folder.
Option #3 – Change the display name of an RSS Feed
Even though changing the display name of an RSS feed has not direct effect on the Outlook RSS Feeds not updating problem, you should know that at times doing so helps fix the problem. Microsoft Outlook shows the website name as the display name of an RSS feed by default. And if you want to change that, simply open your Account Settings and go to the RSS Feeds tab and select one RSS Feed and click on the Change button. After that, you have to enter a new name and save the changes you’ve made.
Option #4 – Try downloading the whole article as an .html attachment
Here’s what you have to do f you receive a summary of all the articles in the RSS feed and if you want to download the whole article:
- Open your Account Settings in Outlook.
- Switch to the RSS Feeds tab then select an RSS Feed.
- Click on the Change button and select “Download the full article as an .html attachment”.

Note: you can also enable Automatically download enclosures for this RSS Feed together with this setting. This allows you to download all the attachments included in an article.
Option #5 – Try to synchronize the RSS Feeds to the Common Feed list
- Open Microsoft Outlook, click on File and click Options.
- After that, click on Advanced.
- Choose the Synchronize RSS Feeds to the Common Feed List or CFL in Windows.

In some cases, you can encounter this problem when the PST file where the RSS Feed content is saved has become corrupted. If that’s the case, you have to follow the steps below so you can create a separate PST file to deliver the RSS feed items in the PST location.
- Open Microsoft Outlook and go to the Account Settings.
- Switch to the RSS Feeds tab and click on the Change button.
- After that, select the Change folder option and click on the New Outlook Data File.
You should now be able to create a new data file. After doing those steps, restart Microsoft Outlook and check if you can now get new articles or not.
Option #6 – Create a new Outlook profile
Since all the email accounts are saved in a profile in Outlook, if the profile becomes corrupted, you might experience some problems so you have to delete that existing profile and create a new one as well as add email accounts to that new profile and add a new RSS feed(s).
To get rid of the existing profile, follow these steps:
- Open Control Panel and change its view to Large icons.
- Next, click on Mail for Microsoft Outlook and then click on the Show Profiles button.
- Select the existing profile and click on Remove.
- Once you got rid of the existing profile, click on the Add button to add a new one.
- Now all that’s left to do is to add a new email account and a couple of RSS feeds.
There’s also program you can try known as PC Cleaner which helps in fixing a lot of system issues on Windows 10. This is a system utility tool that helps in fixing lots of system issues such as corrupted files, corrupted registries and it also helps in optimizing your PC’s overall performance as it cleans out any junk files in your computer and other system issues that causes your PC to slow down. To use this tool, follow the instructions below.
Perform a full system scan using PC Cleaner Pro. To do so, follow the instructions below.
- Turn on your computer. If it’s already on, you have to reboot
- After that, the BIOS screen will be displayed, but if Windows pops up instead, reboot your computer and try again. Once you’re on the BIOS screen, repeat pressing F8, by doing so the Advanced Option shows up.
- To navigate the Advanced Option use the arrow keys and select Safe Mode with Networking then hit
- Windows will now load the SafeMode with Networking.
- Press and hold both R key and Windows key.
- If done correctly, the Windows Run Box will show up.
- Type in explorer http://www.fixmypcfree.com/install/pccleanerpro
A single space must be in between explorer and http. Click OK.
- A dialog box will be displayed by Internet Explorer. Click Run to begin downloading PC Cleaner Pro. Installation will start automatically once download is done.
- Click OK to launch PC Cleaner Pro.
- Run the program and click the Click to Start Scan button to perform a full system scan.
- After all the infections are identified, click FIX ALL.