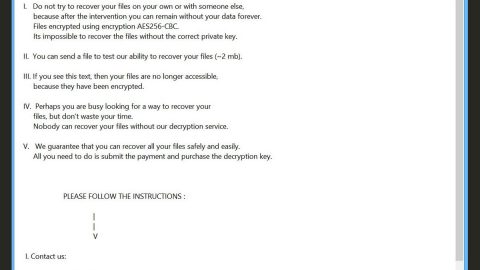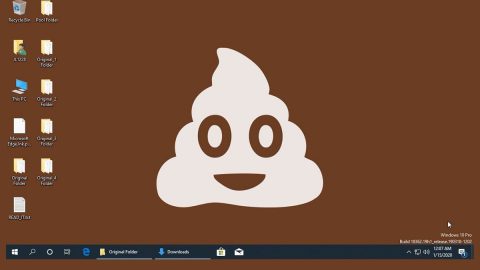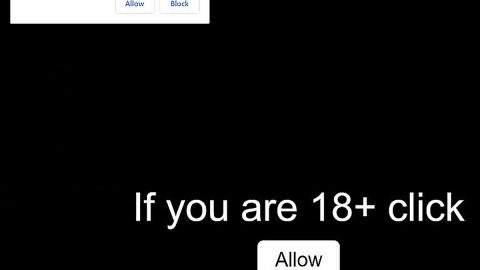As you know, Windows Defender is the default antivirus program on Windows 10 and it actually is good enough in most major cases which is why some users don’t feel the need to install third-party antivirus programs unless it’s badly needed. And another good thing about Windows Defender is that it is definitely not a resource hog so it should play well with your Windows 10 PC. However, there are also cases when it fails to work because of the Group Policy and it tends to happen from time to time. So if you are currently having some trouble with your Windows Defender program, read on as this post will give you a couple of fixes you can try to fix the problem.
When you encounter this kind of issue, you will get the Windows Defender Group Policy error stating, “Windows Defender – This app is turned off by Group Policy”, this means that you have to enable it using the Group Policy Editor, the Registry or the Settings. How? Follow the instructions laid out below.
Option 1 – Check if Windows Defender is turned off via Settings
This first thing you can try is to check if Windows Defender is turned off via Settings so you need to follow these steps to do so:
⦁ Tap the Windows key + I to open the Settings app.
⦁ Then go to Update & Security.
⦁ From there, select Windows Defender from the menu and click the Open Windows Defender Security Center option.
⦁ Next, go to Virus & threat protection and then go to Virus & threat protection settings at the bottom.

⦁ Now look for Real-time protection and enable it if it hasn’t been enabled before. That should do it but if it doesn’t, you can proceed to the next option below.
Option 2 – Try enabling Windows Defender using the Group Policy
⦁ Tap the Windows key + R to open the Run dialog box and make sure that you’re logged in as administrator.
⦁ Next, type in “gpedit.msc” in the field to open the Group Policy Editor.
⦁ After that, go to Local Computer Policy > Administrative Templates > Windows Components > Windows Defender Antivirus.
⦁ And in the right pane, double-click on the “Turn off Windows Defender Antivirus” option.

⦁ Now select Not Configured in the Properties box that opens and then clicks OK.
⦁ After that, you will see the following message on your screen:
“This policy setting turns off Windows Defender Antivirus. If you enable this policy setting, Windows Defender Antivirus does not run, and computers are not scanned for malware or other potentially unwanted software. If you disable or do not configure this policy setting, by default Windows Defender Antivirus runs and computers are scanned for malware and other potentially unwanted software.”
⦁ Restart your computer and check the final changes made. If nothing has changed, try out the next given option that follows
Option 3 – Make some tweak(s) in the Registry Editor to turn on Windows Defender
Before you proceed to the steps below, make sure that create backup or system restore point. After having that covered, follow these steps:
⦁ Tap the Win + R keys to open the Run prompt box.
⦁ And then type in “regedit” and hit Enter or click OK to open the Registry Editor.
⦁ After that, navigate to the following key:
HKEY_LOCAL_MACHINE\SOFTWARE\Policies\Microsoft\Windows Defender
⦁ From there, if you notice some key named “DisableAntiSpyware, delete it.
If you have other system-related issues on top of getting the “Windows Defender is turned off by Group Policy” error in Windows 10, there is also a one-click solution known as [product-name] you could check out to resolve them. This program is a useful tool that could repair corrupted registries and optimize your PC’s overall performance. Aside from that, it also cleans out your computer for any junk or corrupted files that help you eliminate any unwanted files from your system. This is basically a solution that’s within your grasp with just a click. It’s easy to use as it is user-friendly. For a complete set of instructions for downloading and using it, refer to the steps below.
Perform a full system scan using [product-code]. To do so, follow the instructions below.
⦁ Turn on your computer. If it’s already on, you have to reboot it.
⦁ After that, the BIOS screen will be displayed, but if Windows pops up instead, reboot your computer and try again. Once you’re on the BIOS screen, repeat pressing F8, by doing so the Advanced Option shows up.

⦁ To navigate the Advanced Option use the arrow keys and select Safe Mode with Networking then hit Enter.
⦁ Windows will now load the Safe Mode with Networking.
⦁ Press and hold both R key and Windows key.

⦁ If done correctly, the Windows Run Box will show up.
⦁ Type in the URL address, [product-url] in the Run dialog box and then tap Enter or click OK.
⦁ After that, it will download the program. Wait for the download to finish and then open the launcher to install the program.
⦁ Once the installation process is completed, run [product-code] to perform a full system scan.

⦁ After the scan is completed click the “Fix, Clean & Optimize Now” button.