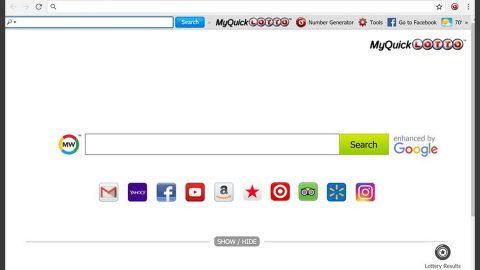You may at times encounter a problem where the keyboard of your laptop just stops working. In cases like this, the external devices or the trackpad might still be working. However, the issue might lie in the built-in keyboard itself. To get that keyboard working again, this post will provide you a couple of helpful tips you could use.
Note that the tips provided in this post may or may not be the accurate solution to your keyboard issue but it would most definitely help. Also, the given solutions in this post mostly apply to a laptop that’s manufactured by Dell, HP, Acer, Lenovo and other Windows 10 laptops.
Follow the options provided below to fix the problem with your laptop keyboard:
Option 1 – The first thing you have to do is to try looking for some keys or keyboard parts that might be physically broken somewhere. And if it turns out that there is a physical impact, there is not much you can do at this point as you really have to bring this laptop to its service center. But if the keyboard is doing fine physically, proceed to the next option.
Option 2 – You might want to pick a brush and start cleaning up your keyboard. When you do so, you have to make sure that you remove all the dust in it to make the keyboard crisp and clean. You can utilize a cleaning kit for laptops but if you don’t have one, an old toothbrush will have to do. Just make sure to keep your brush dry and clean the keyboard gently. After that, try using it again. if it still won’t work, proceed to the next available option below.
Option 3 – The next thing you can try is to check if your keyboard works when you access the BIOS menu. To do that, just simply restart your Windows 10 laptop and while it is still booting up, tap the Esc or Del keys to open the BIOS menu. Once you’ve opened the BIOS menu, use the arrow keys on your keyboard to navigate. This would help you know if the problem is really with the software part of the keyboard and not on the hardware one.
Option 4 – Once you’ve determined that the problem is in the software part of the keyboard, it is now time to try reinstalling your keyboard drivers. Before you proceed, you can enable the on-screen keyboard temporarily or you could also connect an external keyboard if you’re more comfortable using a keyboard with your bare hands. To update the driver for your keyboard, refer to these steps:
- From the WinX Menu, open the Device Manager.
- In the Device Manager, you should find your laptop’s keyboard under the “Keyboards” option. Right click on it and select the “Uninstall” option.

Note: If you’re not quite certain about your laptop’s keyboard, you can uninstall all the keyboards if there’s more than one.
- After that, restart your PC and see if the keyboard driver is installing automatically. If not, open the Device Manager again and right click on Keyboards and select the option “Scan for hardware changes” to install it.
Once the keyboard driver is installed again, check if your keyboard is now working properly or not.
Option 5 – If you are certain that you’ve made some adjustments to the keyboard settings or there is some external software that’s making it function improperly, you can reset the keyboard settings so it would switch back to its default state.
Option 6 – Troubleshoot the problem in a Clean Boot State
- Log onto your PC as administrator.
- Type in msconfig in the Start Search to open the System Configuration utility.
- From there, go to the General tab and click “Selective startup”.
- Clear the “Load Startup items” check box and make sure that the “Load System Services” and “Use Original boot configuration” options are checked.
- Next, click the Services tab and select “Hide All Microsoft Services” check box.
- Click Disable all.
- Click on Apply/OK and restart your PC. (This will put your PC into a Clean Boot State. And configure Windows to use the usual startup, just simply undo the changes.)
One your system is in a Clean Boot State, create a system restore point and see if the problem still occurs. Clean Boot troubleshooting is designed to help you isolate the issue with your keyboard. For you to execute a clean boot troubleshooting, you must do a couple of actions (the steps are given above) and then restart your PC after every action. You might have to disable one third party app after the other to really isolate the issue. And once you’ve narrowed down the problem, you can either disable the third party app that’s causing the problem or remove it. Note that you must switch your PC back into the Normal Startup mode after you’re done troubleshooting the problem. Here’s how you can do it:
- From the “Start” menu, go to System Configuration.
- After that, switch to the General tab and click the option for “Normal Startup”.
- Next, go to the Services tab and clear the checkbox for “Hide all Microsoft services”.
- Then find and click “Enable all” and if prompted, you have to confirm.
- Now go to the Task Manager and enable all the Startup programs and confirm the action.
- Restart your PC when prompted.
Option 7 – When you press a key and a character is displayed on the screen but notice a short lag from the time you do so then you have to disable the Filter keys. Filter keys are responsible for ignoring repeated keystrokes to make it easier for users with hand tremors to type. However, at times it can also cause some issues for fast or normal typing speed. That’s why you have to disable it as it might be the root cause of the problem. To do that, go to Settings and proceed to Ease of Access. After that, select the keyboard from the left menu and look for an option to disable the filter keys. That should fix the problem.
For other system-related problems like corrupted registries or slow PC performance, you can try a one-click solution in the form of PC Cleaner Pro. This program is a useful tool that could repair corrupted registries and optimize your PC’s overall performance. Aside from that, it also cleans out your computer for any junk or corrupted files that help you eliminate any unwanted files from your system.
Perform a full system scan using PC Cleaner Pro. To do so, follow the instructions below.
- Turn on your computer. If it’s already on, you have to reboot
- After that, the BIOS screen will be displayed, but if Windows pops up instead, reboot your computer and try again. Once you’re on the BIOS screen, repeat pressing F8, by doing so the Advanced Option shows up.
- To navigate the Advanced Option use the arrow keys and select Safe Mode with Networking then hit
- Windows will now load the SafeMode with Networking.
- Press and hold both R key and Windows key.
- If done correctly, the Windows Run Box will show up.
- Type in explorer http://www.fixmypcfree.com/install/pccleanerpro
A single space must be in between explorer and http. Click OK.
- A dialog box will be displayed by Internet Explorer. Click Run to begin downloading PC Cleaner Pro. The installation will start automatically once a download is done.
- Click OK to launch the program.
- Run the program and click the Click to Start Scan button to perform a full system scan.
- After all the infections are identified, click FIX ALL.