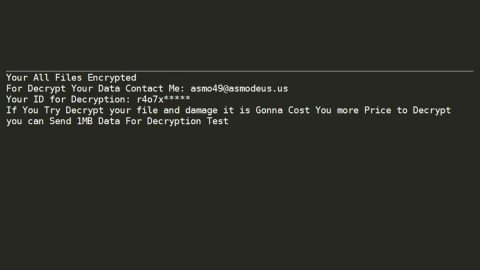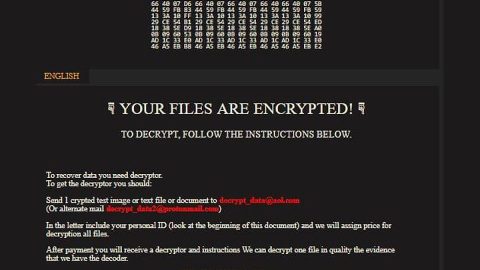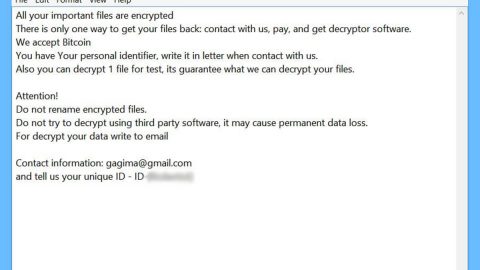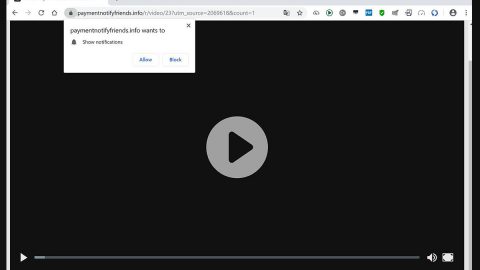A second monitor could very helpful for work, aside from its other utilities. But there are times when the second monitor won’t work even though it’s already connected to the system. In cases like this, Windows is unable to detect it and will throw up an error message that states, “Windows 10 cannot detect the second monitor or Didn’t detect another display”. Though there could be a lot of causes for this issue, you can most probably narrow it down to the drivers.
Before you get started with the troubleshooting steps laid out below, make sure that you have installed all the latest Windows Updates on your Windows 10 PC, as well as ensure that your second monitor is working and that the dual monitors are properly set up.
Option #1 – Try to update or reinstall the Driver software
Usually, Windows failing to detect the second monitor has something to do with the video card. So if the second monitor isn’t detected, you have to update the drivers for Display adapters and Monitors or you might also have to update or reinstall your NVIDIA driver if you’re using one. To update your driver, follow these steps:
- Tap the Win + R keys to open Run dialog box and then type in msc and tap Enter or click OK to open the Device Manager.
- Expand the section for Display Adapters.
- And then select the Display Driver and right click on it.
- From the drop-down menu, select the Update Driver option and follow the on-screen instructions to install the latest version of the Display Driver.
- Restart your PC after the installation.
If you find that updating the drivers does not help, you can try to reinstall them. How? Simply follow the steps below.
- Tap the Win + X keys and select the Device Manager.
- After that, look for the affected driver in the Device Manager window. And if you see a yellow exclamation mark beside it, right click on it and select the option “Roll back” to rollback the driver.
- And if the Roll back option is not available, just select Uninstall and then restart your PC.
- Finally, open the Devices Manager once again and select the option “Scan for hardware changes” to install the driver.
Option #2 – Detect the Monitor settings manually
If your Windows 10 PC could not detect the second monitor, follow these steps:
- Right click on Start.
- Select Run and type in cpl in the field and tap Enter to open the Display Settings. Typically, the second monitor should be automatically detected but if it isn’t, you can manually detect it, just simply follow the sub-steps below.
- Click the Start button and then click on the gear-like icon to open the Settings app.
- Next, go to System and proceed to the display tab.
- And then under the Multiple Displays column in the display tab, click on the “Detect” option to help the operating system detect other monitors or displays. This is really helpful especially if you’re using older models. After that, your operating system should now be able to detect the second monitor. If not, proceed to the next following option.

Option #3 – Do some hardware troubleshooting
Hardware troubleshooting also helps in fixing any issues with the second monitor.
- Try to change the HDMI cable that’s used in connecting the second monitor. If it does work, then the previous cable is clearly at fault.
- You could also try using the second monitor on a different PC and see if it worked. This would help you in isolating the issue and see whether the problem lies down on the monitor itself or on the primary system.
- You could also utilize the Hardware & Devices Troubleshooter. To do so, refer to the following steps:
- Open Control Panel and then select Troubleshooting.
- Click on View All. This will redirect you to a list of possible issues so you will have to select what the exact problem you’re currently having.
- Select the Hardware & Devices Troubleshooter and click on Advanced and select Apply Repairs Automatically.
- Click on Next. From there, the Hardware & Devices Troubleshooter will identify the issues and you can classify the issue from the list.
There’s also a one-click solution you can use known as PC Cleaner which helps in fixing a lot of system issues on Windows 10. PC Cleaner Pro is a system utility tool that helps in fixing lots of system issues such as corrupted files, corrupted registries and it also helps in optimizing your PC’s overall performance as it cleans out any junk files in your computer and other system issues that causes your PC to slow down. To use this tool, follow the instructions below.
Perform a full system scan using PC Cleaner Pro. To do so, follow the instructions below.
- Turn on your computer. If it’s already on, you have to reboot
- After that, the BIOS screen will be displayed, but if Windows pops up instead, reboot your computer and try again. Once you’re on the BIOS screen, repeat pressing F8, by doing so the Advanced Option shows up.
- To navigate the Advanced Option use the arrow keys and select Safe Mode with Networking then hit
- Windows will now load the SafeMode with Networking.
- Press and hold both R key and Windows key.
- If done correctly, the Windows Run Box will show up.
- Type in explorer http://www.fixmypcfree.com/install/pccleanerpro
A single space must be in between explorer and http. Click OK.
- A dialog box will be displayed by Internet Explorer. Click Run to begin downloading PC Cleaner Pro. The installation will start automatically once a download is done.
- Click OK to launch PC Cleaner Pro.
- Run the program and click the Click to Start Scan button to perform a full system scan.
- After all the infections are identified, click the FIX ALL