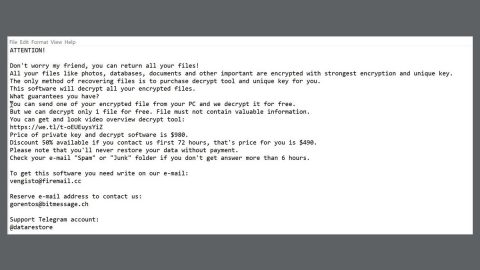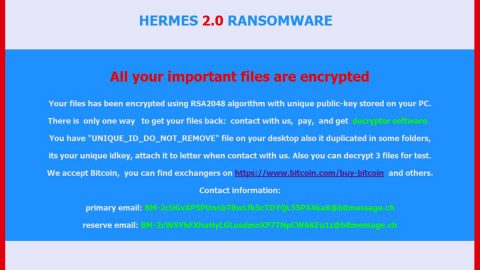With the release of Windows 10 and the introduction of the new browser Microsoft Edge, the tech giant has since deprecated the Internet Explorer browser. However, despite its replacement, some users still opted using Internet Explorer than Microsoft Edge even though the latter is built for the modern web, as well as for the modern usage of websites that render with new technologies, APIs, etc., there are some websites that work on an Intranet Network. Hence, it’s difficult for modern browsers to properly load web pages that are still running on the older web standards. This is the reason why Microsoft still ships the Internet Explorer 11 with the Windows 10 OS.
However, a common occurrence when using this old browser, you will most likely encounter some issues when browsing the web. One of these issues is that you aren’t able to hear a sound when you play a media file on Internet Explorer only to find out that the media file plays just fine when you play it on other browsers. You need not worry as this post will show you how to fix this problem using the options given below.
Option 1 – Try checking if the sound is enabled in Internet Explorer settings
- Open Internet Explorer and press the Alt + T keys or click on Tools in the menu bar to open the drop-down menu.
- Next, click on Internet Options and a new window will be displayed.
- After that, navigate to the Advanced tab and check the entry saying, “Play sounds in webpages” under the Multimedia section.
- Now click OK to save the changes made.
- Restart your computer.
Option 2 – Clear the Flash Player settings
- In the Cortana search box, type in “Control Panel” and click on the relevant result or simply tap the Win + X keys and select Control Panel from the given options to open it.
- Next, click on the View-by drop-down and then select Small icons.
- After that, click on Flash Player (32-bit) to open the Flash Player settings. This will open a new window.
- From there, navigate to the Advanced tab and under the Browsing Data and Settings section, click the “Delete All…” button.
- After clicking the “Delete All…” button, a new window will appear. And in that new window, check the checkbox with a label, “Delete All Site Data and Settings” and then click on the “Delete Data” button located at the bottom of the window.
- Restart your PC to apply the changes made.
Option 3 – Disable all the add-ons in Internet Explorer
- Tap the Alt + X keys and click on Command Prompt (Admin).
- Next, type in the following command and tap Enter right after:
“%ProgramFiles%\Internet Explorer\iexplore.exe” –extoff
- After executing the given command, it will now open Internet Explorer sans the add-ons. And at the bottom part of the browser, you will see an alert saying, “Add-ons are currently disabled”.
- From there, click on the Manage Add-ons button. And if you didn’t see any alert, just simply tap Alt + T and click on Manage Add-ons.
- After that, click on All Add-ons located at the left portion. Then tap Ctrl + A to select all the add-ons and click the Disable All button.
- Restart your PC to save the changes.
Note: If you find that the sound in the Internet Explorer 11 is back to its normal state, then the issue with the sound is caused by one of the add-ons on your browser.
Option 4 – Uncheck the ActiveX Filtering
- Open Internet Explorer and then click on the gear icon for Settings located at the top-right corner of the screen.
- Then click on Safety and ActiveX Filtering which will disable the ActiveX Filtering.
- Restart your PC and check if the problem’s now fixed.
Option 5 – Check the sound output from the Volume Mixer
- Open Internet Explorer and then right click on the Speaker icon situated on the Taskbar.
- And then click on Open Volume Mixer which will open a new panel.
- From there, check if the volume for the Internet Explorer browser is muted or disabled. And if it turns out that it is set to low, increase it to its maximum range.
For other system-related issues, there is also a one-click solution known as [product-name] you could check out to resolve them. This program is a useful tool that could repair corrupted registries and optimize your PC’s overall performance. Aside from that, it also cleans out your computer for any junk or corrupted files that help you eliminate any unwanted files from your system. This is basically a solution that’s within your grasp with just a click. It’s easy to use as it is user-friendly. For a complete set of instructions for downloading and using it, refer to the steps below.
Perform a full system scan using [product-code]. To do so, follow the instructions below.
- Turn on your computer. If it’s already on, you have to reboot
- After that, the BIOS screen will be displayed, but if Windows pops up instead, reboot your computer and try again. Once you’re on the BIOS screen, repeat pressing F8, by doing so the Advanced Option shows up.
- To navigate the Advanced Option use the arrow keys and select Safe Mode with Networking then hit
- Windows will now load the SafeMode with Networking.
- Press and hold both R key and Windows key.
- If done correctly, the Windows Run Box will show up.
- Type in the URL address, [product-url] in the Run dialog box and then tap Enter or click OK.
- After that, it will download the program. Wait for the download to finish and then open the launcher to install the program.
- Once the installation process is completed, run [product-code] to perform a full system scan.