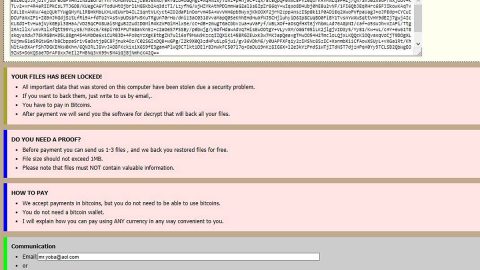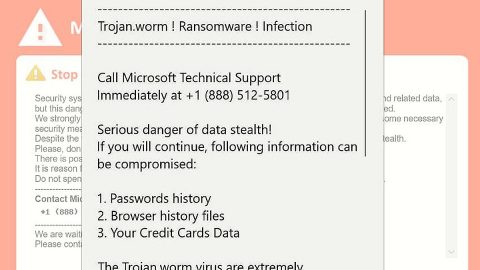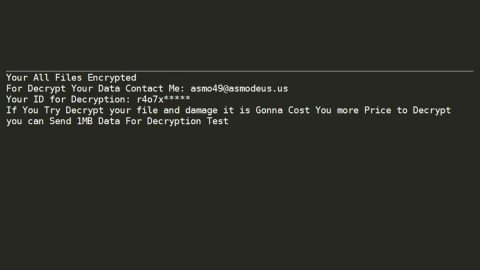If you are using WAMP on your Windows 10 PC to install and test several content management system just like Joomla, Drupal, WordPress, etc. and you keep on noticing that the WAMP server icon located in the system tray is always showing orange color or red instead of green, then read on as this post will help show you what to do in such cases. Note that there is really no specific solution to this problem but you can check out the options provided below to try fixing the issue.
Option 1 – Install the Visual C++ Redistributable for Visual Studio 2012 Update 4
Visual C++ Redistributable for Visual Studio 2012 Update 4 is an essential part of the WAMP server so if you don’t have this installed on your computer, this explains why the WAMP server icon is always displaying the orange or red color. To install this program, you need to download it first from the website of Microsoft. After you install it, restart your PC and check the WAMP server icon.
Option 2 – Try to restart all Services

There are times when the WAMP server experiences this kind of issue due to some internal error. And if that’s your case, you need to restart all your Services by simply clicking on the WAMP server icon and selecting the “Restart All Services” option.
Option 3 – Try to install and Start the Apache Service
A lot of users like you experience this kind of problem because they haven’t installed or started the Apache Service. So when you restart the WAMP server, you also have to start the Apache service but if it does not start the WAMP server would really display the orange or red color in its icon. To fix that, follow these steps:
- Navigate to the WAMP server icon located in the system tray.
- Then click Apache and click Service administration ‘wampapache64’ and then click Install Service.
- After you click Install Service, it will open the Command Prompt on your screen – close it and then go to the same path again and click the option “Start/Resume Service”. This should turn the icon of the WAMP server into green.
That’s all about it.
If you have other system issues, here’s a one-click solution you can use known as PC Cleaner that could help you in fixing a lot of system issues on Windows 10. PC Cleaner Pro is a system utility tool that helps in fixing lots of system issues such as corrupted files, corrupted registries and it also helps in optimizing your PC’s overall performance and save your battery life as it cleans out any junk files on your computer and other system issues that cause your PC to slow down and your battery to drain. To use this tool, follow the instructions below.
Perform a full system scan using PC Cleaner Pro. To do so, follow the instructions below.
- Turn on your computer. If it’s already on, you have to reboot
- After that, the BIOS screen will be displayed, but if Windows pops up instead, reboot your computer and try again. Once you’re on the BIOS screen, repeat pressing F8, by doing so the Advanced Option shows up.
- To navigate the Advanced Option use the arrow keys and select Safe Mode with Networking then hit
- Windows will now load the SafeMode with Networking.
- Press and hold both R key and Windows key.
- If done correctly, the Windows Run Box will show up.
- Type in explorer http://www.fixmypcfree.com/install/pccleanerpro
A single space must be in between explorer and http. Click OK.
- A dialog box will be displayed by Internet Explorer. Click Run to begin downloading PC Cleaner Pro. The installation will start automatically once a download is done.
- Click OK to launch PC Cleaner Pro.
- Run the program and click the Click to Start Scan button to perform a full system scan.
- After all the infections are identified, click the FIX ALL