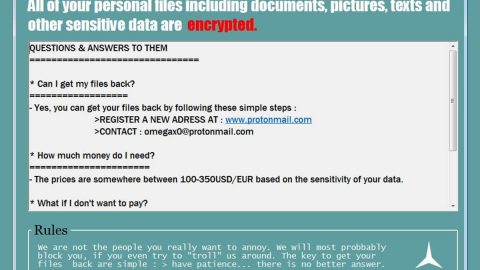If you are trying to launch some program but got an error saying that a bcrypt.dll file is missing, then you’re not alone. A lot of users have come across this issue when they try opening applications. As you know, DLL files are usually associated with redistributables and DirectX but it does not mean that DLL files like bcrypt.dll won’t act up every now and then. Moreover, DLL files like bcrypt.dll are essential in running various applications in your Windows 10 computer so if it ends up getting corrupted or missing, then your applications won’t function properly.
In case you don’t know, the bcrypt.dll file is a Microsoft Windows operating system file called Microsoft Cryptographic Primitives Library. It can be found in the System32 folder. And if you’re having some issues with this DLL file, you will see an error message saying:
“The program can’t start because bcrypt.dll is missing from your computer. Try reinstalling the program to fix the problem.”
If you think that fixing this issue is impossible, worry not, as there are workarounds you can try to resolve it. Simply follow each one of the given suggestions below and see which one works best for you.
Option 1 – Try reinstalling the concerned program(s)
If one or more programs are acting up caused by the DLL error, the first thing you can do is to simply uninstall and reinstall them. To do so, follow these steps:
- Tap the Windows key + S and type in Control Panel in the search box.
- Once the Control Panel comes up in the results, open it.
- After that, go to the Uninstall Programs section and look for the affected ones and uninstall each one of them.
- Once you’ve uninstalled the affected programs, reinstall them right away and see if it has fixed the problem or not.
Option 2 – Try running the System File Checker
System File Checker or SFC is a built-in command utility which helps in restoring corrupted files as well as missing files. It replaces bad and corrupted system files to good system files. To run the SFC command, follow the steps given below.
- Tap Win + R to launch Run.
- Type in cmd in the field and tap Enter.
- After opening Command Prompt, type in sfc /scannow

The command will start a system scan which will take a few while before it finishes. Once it’s done, you could get the following results:
- Windows Resource Protection did not find any integrity violations.
- Windows Resource Protection found corrupt files and successfully repaired them.
- Windows Resource Protection found corrupt files but was unable to fix some of them.
Option 3 – Run a malware scan
Like pointed out, the legitimate is located in the System32 folder. However, if it is located elsewhere, chances are it could be a malware. If that’s the case, you need to run a malware scan using a reliable program like [product-name]. Aside from eliminating malware, this program is a useful tool that could repair corrupted registries and optimize your PC’s overall performance. Aside from that, it also cleans out your computer for any junk or corrupted files that help you eliminate any unwanted files from your system. This is basically a solution that’s within your grasp with just a click. It’s easy to use as it is user-friendly. For a complete set of instructions in downloading and using it, refer to the steps below.
Perform a full system scan using [product-code]. To do so, follow the instructions below.
- Turn on your computer. If it’s already on, you have to reboot
- After that, the BIOSscreen will be displayed, but if Windows pops up instead, reboot your computer and try again. Once you’re on the BIOS screen, repeat pressing F8, by doing so the Advanced Option shows up.
- To navigate the Advanced Optionuse the arrow keys and select Safe Mode with Networking then hit
- Windows will now load the SafeMode with Networking.
- Press and hold both R key and Windows key.
- If done correctly, the Windows Run Box will show up.
- Type in the URL address, [product-url] in the Run dialog box and then tap Enter or click OK.
- After that, it will download the program. Wait for the download to finish and then open the launcher to install the program.
- Once the installation process is completed, run [product-code] to perform a full system scan.